Computer Tips From A Computer Guy |
| How to Hide Sheets, Cells, Columns, and Formulas in Excel Posted: 16 Apr 2015 11:46 PM PDT If you use Excel on a daily basis, then you’ve probably run into situations where you needed to hide something in your Excel worksheet. Maybe you have some extra data worksheets that are referenced, but don’t need to be viewed. Or maybe you have a few rows of data at the bottom of the worksheet that need to be hidden. There are a lot of different parts to an Excel spreadsheet and each part can be hidden in different ways. In this article, I’ll walk you through the different content that can be hidden in Excel and how to get view the hidden data at a later time. How to Hide Tabs/WorkSheetsIn order to hide a worksheet or tab in Excel, right-click on the tab and choose Hide. That was pretty straightforward. Once hidden, you can right-click on a visible sheet and select Unhide. All hidden sheets will be shown in a list and you can select the one you want to unhide. How to Hide CellsExcel does not have the ability to hide a cell in the traditional sense that they simply disappear until you unhide them, like in the example above with sheets. It can only blank out a cell so that it appears that nothing is in the cell, but it can't truly "hide" a cell because if a cell is hidden, what would you replace that cell with? You can hide entire rows and columns in Excel, which I explain below, but you can only blank out individual cells. Right-click on a cell or multiple selected cells and then click on Format Cells. On the Number tab, choose Custom at the bottom and enter three semicolons (;;;) without the parentheses into the Type box. Click OK and now the data in those cells is hidden. You can click on the cell and you should see the cell remains blank, but the data in the cell shows up in the formula bar. To unhide the cells, follow the same procedure above, but this time choose the original format of the cells rather than Custom. Note that if you type anything into those cells, it will automatically be hidden after you press Enter. Also, whatever original value was in the hidden cell will be replaced when typing into the hidden cell. Hide GridlinesA common task in Excel is hiding gridlines to make the presentation of the data cleaner. When hiding gridlines, you can either hide all gridlines on the entire worksheet or you can hide gridlines for a certain portion of the worksheet. I will explain both options below. To hide all gridlines, you can click on the View tab and then uncheck the Gridlines box.
You can also click on the Page Layout tab and uncheck the View box under Gridlines. How to Hide Rows and ColumnsIf you want to hide an entire row or column, right-click on the row or column header and then choose Hide. To hide a row or multiple rows, you need to right-click on the row number at the far left. To hide a column or multiple columns, you need to right-click on the column letter at the very top. You can easily tell there are hidden rows and columns in Excel because the numbers or letters skip and there are two visible lines shown to indicate hidden columns or rows. To unhide a row or column, you need to select the row/column before and the row/column after the hidden row/column. For example, if Column B is hidden, you would need to select column A and column C and then right-click and choose Unhide to unhide it. How to Hide FormulasHiding formulas is slightly more complicated than hiding rows, columns, and tabs. If you want to hide a formula, you have to do TWO things: set the cells to Hidden and then protect the sheet. So, for example, I have a sheet with some proprietary formulas that I don’t want anyone to see! First, I will select the cells in column F, right-click and choose Format Cells. Now click on the Protection tab and check the box that says Hidden. As you can see from the message, hiding formulas won’t go into effect until you actually protect the worksheet. You can do this by clicking on the Review tab and then clicking on Protect Sheet. You can enter in a password if you want to prevent people from un-hiding the formulas. Now you’ll notice that if you try to view the formulas, by pressing CTRL + ~ or by clicking on Show Formulas on the Formulas tab, they will not be visible, however, the results of that formula will remain visible. Hide CommentsBy default, when you add a comment to an Excel cell, it will show you a small red arrow in the upper right corner to indicate there is a comment there. When you hover over the cell or select it, the comment will appear in a pop up window automatically. You can change this behavior so that the arrow and the comment are not shown when hovering or selecting the cell. The comment will still remain and can be viewed by simply going to the Review tab and clicking on Show All Comments. To hide the comments, click on File and then Options. Click on Advanced and then scroll down to the Display section. There you will see an option called No comment or indicators under the For cells with comments, show: heading. Hide Overflow TextIn Excel, if you type a lot of text into a cell, it will simply overflow over the adjacent cells. In the example below, the text only exists in cell A1, but it overflows to other cells so that you can see it all. If I were to type something into cell B1, it would then cut off the overflow and show the contents of B1. If you want this behavior without having to type anything into the adjacent cell, you can right-click on the cell, choose Format Cells and then select Fill from the Horizontal Text alignment drop down box.
This will hide the overflow text for that cell even if nothing is in the adjacent cell. Note that this is kind of a hack, but it works most of the time. You could also choose Format Cells and then check the Wrap Text box under Text control on the Alignment tab, but that will increase the height of the row. To get around that, you could simply right-click on the row number and then click on Row Height to adjust the height back to its original value. Either of these two methods will work for hiding overflow text. Hide WorkbookI'm not sure why you would want or need to do this, but you can also click on the View tab and click on the Hide button under Split. This will hide the entire workbook in Excel! There is absolutely nothing you can do other than clicking on the Unhide button to bring back the workbook. So now you’ve learnt how to hide workbooks, sheets, rows, columns, gridlines, comments, cells, and formulas in Excel! If you have any questions, post a comment. Enjoy! The post How to Hide Sheets, Cells, Columns, and Formulas in Excel appeared first on Online Tech Tips. |
| Best Free Windows Registry Cleaner Posted: 16 Apr 2015 10:32 AM PDT If you’re reading this article, you came here looking for a way to “clean out” your Windows registry. Maybe someone told you that cleaning out the registry will fix computer performance issues or application crashes or something else that sounds really good. Unfortunately, many of these claims are false and could actually cause your computer more harm. The Windows registry is basically a really big database with a bunch of keys and values that stores data about everything that makes Windows and the applications installed on it run. The registry starts off very large and can definitely grow in size over time as you install apps, uninstall apps, add/remove hardware, etc. A lot of registry cleaners claim that they will remove “junk” or “corrupt” entries from the registry and thereby reduce crashes, blue screens, and general computer slowness. While they can remove a lot of entries from the registry, there is rarely any perceptible performance benefit to doing this.
Actually, you’ll quickly realize while looking at various registry cleaners that there is no actual evidence or performance tests conducted by a legitimate organization that show any performance gains to clearing out thousands of entries from the registry. The only people that claim this are the sites selling the software and they also don’t have any factual evidence or performance tests on their sites to prove it.
The reality is that registry cleaners were popular back in the days of Windows 95, Windows 98, Windows Me and maybe even Windows XP, but the newer operating systems like Windows 7, Windows 8 and Windows 10 are far more stable, well-coded and advanced than their previous counterparts. With Windows 8 and Windows 10, you can fix a lot of problems by resetting or refreshing your PC. You’re also going to see much bigger performance benefits by disabling useless startup programs in Windows or by uninstalling junkware or crapware from your system. There are some rare cases where removing entries from the registry may help. One example that comes to mind is right-click context menu in Explorer. Sometimes the list of items becomes very large and some items in the registry no longer exist on the system. That means when you right-click on a file or folder, it could take a very long time to load the context menu. In this type of case, removing the registry entries would help. However, it’s still a better idea not to use a registry cleaner. Instead, you would Google and hopefully find an article like mine that shows you how to troubleshoot a slow right-click context menu. This way you’re fixing the problem without clearing out a bunch of stuff you’re not sure what is being used for. In addition, a lot of registry cleaners are simply malware or spyware programs that trick users into thinking they have serious problems with their computers when in reality they don’t. The programs will then pop up ads all over the place, steal important data and worse, so there is a bit of risk in using this type of software unless you stick with a reputable brand with a reputable website. If you’re still certain that you need a registry cleaner, then I do have one recommendation. Before we get to that, however, you should always make a backup of the registry before you run any type of cleaner software. Making a backup is as simple as creating a new system restore point. I always do this before running any cleaner on my registry even though the one I will mention is extremely safe and has never caused me any issues. CCleanerCCleaner is actually a system cleanup utility that happens to also include an option for cleaning the registry. I’ve already debated the worthiness of system cleaning software before and concluded that basically, yes, some tools do actually work in these cases. Most of the entries that CCleaner will remove are simply leftover keys that were not removed when a program was uninstalled. Again, these values do not actively make Windows any slower or prone to crashes. They simply exist in a database and aren’t accessed anymore. As mentioned earlier, these databases in the newer versions of Windows are advanced and therefore even tens of thousands of extra entries will not slow down access to the database. What I like about this program is that it’s the best for cleaning your system in addition to having the registry cleaning option. It also allows you to create a backup of the registry before you fix any issues. It also lets you choose what types of items to scan the registry for, thereby allowing you to control the level of risk. The only downside is that it doesn’t really provide very meaningful descriptions of the actual entries, but that is true for every other registry cleaner too. There are simply too many entries in the registry to write descriptions of each. At the end of the day, it’s the only program I can suggest that I am certain will not cause damage to your computer, install malware or do something else bad to your system. If you’re still having issues with your PC, check out some of the links I mentioned above that have a better chance of increasing performance and reducing crashes. If you have any questions, post a comment. Enjoy! The post Best Free Windows Registry Cleaner appeared first on Online Tech Tips. |
| You are subscribed to email updates from Online Tech Tips To stop receiving these emails, you may unsubscribe now. | Email delivery powered by Google |
| Google Inc., 1600 Amphitheatre Parkway, Mountain View, CA 94043, United States | |


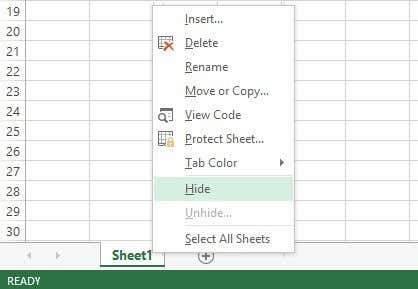
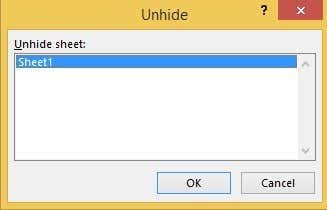
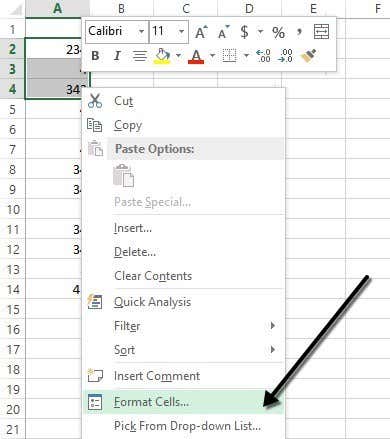
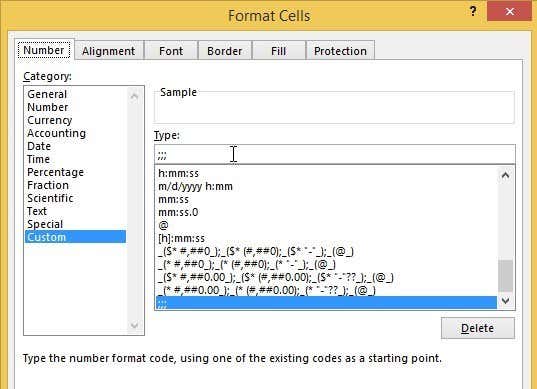
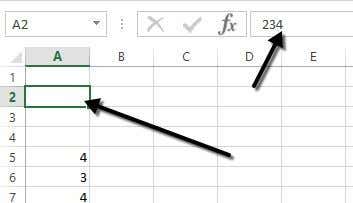
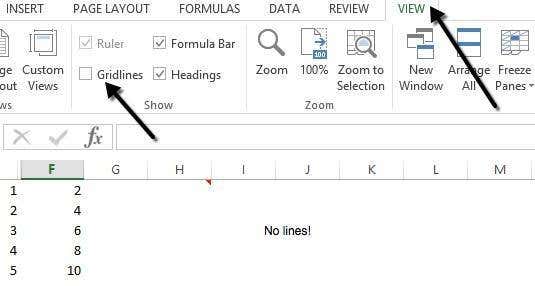
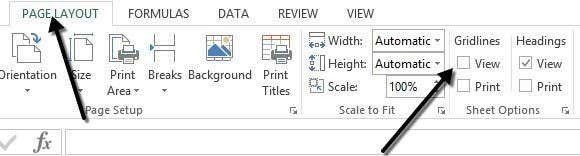
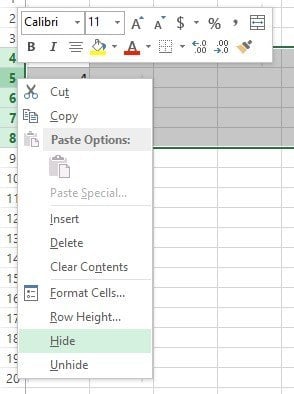
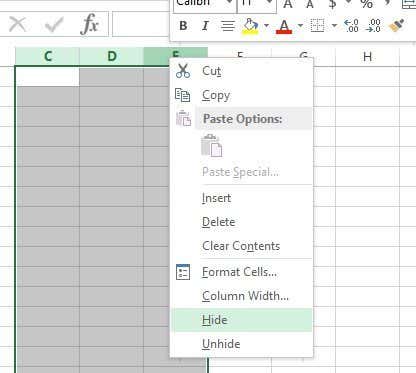
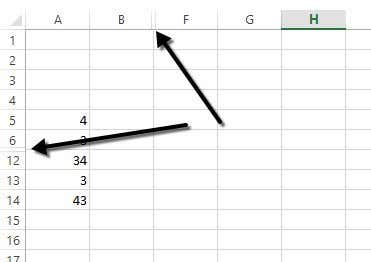
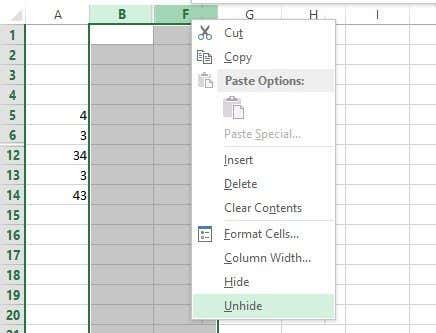

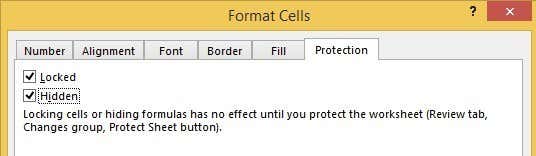
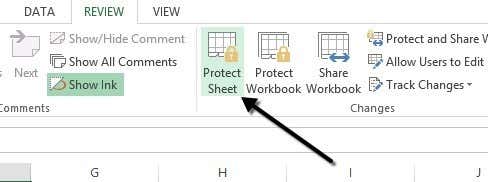
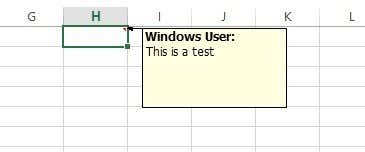
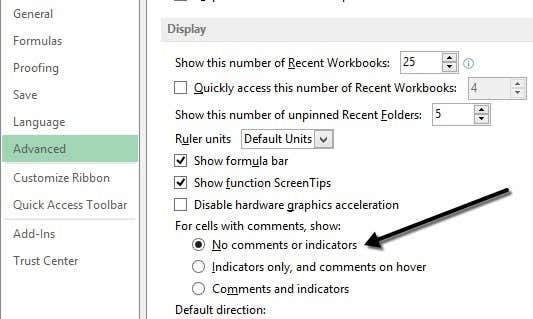
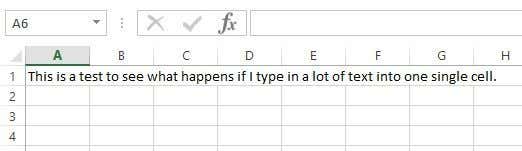
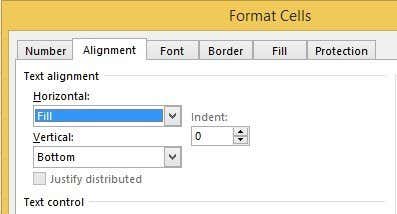
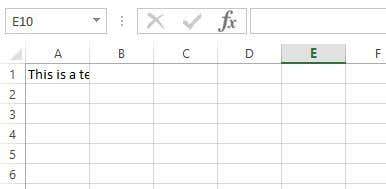
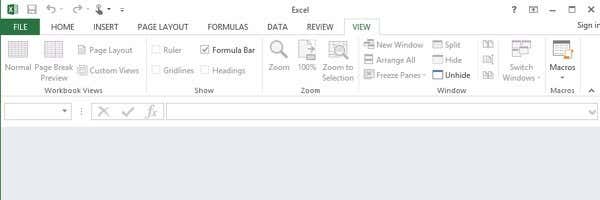
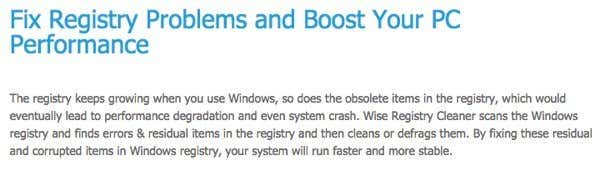
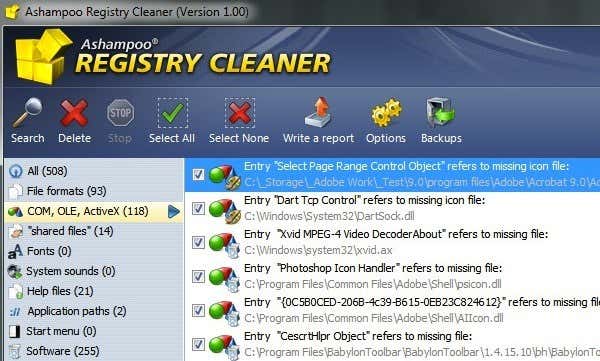
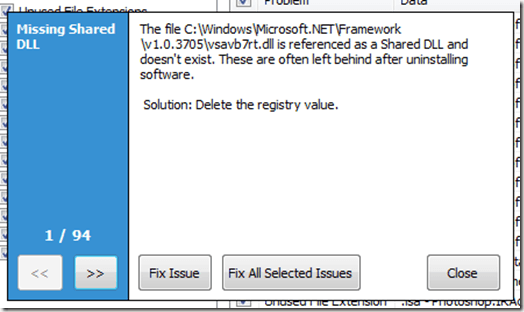
0 commentaires:
Enregistrer un commentaire