Computer Tips From A Computer Guy |
| Save Your Favorite Articles, Tweets and Links in One Place Posted: 04 May 2011 04:50 AM PDT Between Twitter, Facebook, Delicious and numerous RSS feeds, it is no wonder our online lives feel chaotic. Finding a single article you just know you saved somewhere can be dizzying. Faveous connects to our favorite social networks and RSS feeds to keep all of our marked favorites in a single place, making them easy to find when needed. Faveous is currently in invitation-only beta testing, so to use the service, you can either request an invitation, or pay with a Tweet—that is, send a Tweet about the service in exchange for using it. Once you have an invitation code, you can set up your account by entering your email address and choosing a password. Next, choose the services you want to add to your all-in-one Faveous account. Selections include Twitter, Facebook, YouTube, Google Reader, Delicious and Instapaper. When you have made your selections, click Next. You are then asked to approve Faveous through each of the selected services. Click Approve or Authorize for each service. Once all the authorizing is done, Faveous takes a few minutes to aggregate all of your favorites. While waiting, click the Pick a Username link and choose a username. Be aware that creating a username makes your favorites public, complete with a vanity URL. If you do not want your favorites to be public, skip this step. Your favorites appear in a big list,with each service's icon on the left. Clicking an icon shows your favorites for the service. The big heart at the bottom is for your Faveous favorites. To add a favorite item to this list, click the small heart at the bottom of its listing. Faveous comes with a Chrome extension and bookmarklet, both designed to make adding Web sites to Faveous as simple as clicking a button on your browser. Overall, Faveous is a solid all-in-one favorites tracker. The service was created by an 18-year old gentleman who has reportedly dropped his studies to launch Faveous. We look forward to seeing what features are added to Faveous as the Web site emerges from Beta. Post from: |
| Use AutoHotKey to Automate Image Sizing in SnagIt Posted: 03 May 2011 05:02 AM PDT SnagIt is likely the most popular screen capture utility on the market, it's versatile, has plenty of features and is easy to use. One drawback to using it though is when you have a lot of images you want to capture and place in a document or for posting on a web site, and you need the images to be resized. With SnagIt, ver 10, you have to click Image, then Resize, then Resize Image… then click the bubble next to where it says Scale to specific size (pixels), then finally, input the width you want. After several files, this grows tedious; enter AutoHotKey, a free utility that allows you capture keystrokes and then do something based on those keystrokes. To begin, before you even download AutoHotKey, first take advantage of SnagIt's ability to assign keystroke commands. First right-click on the Quick Access Menu, to get this dropdown: Click on Customize Quick Access toolbar… to get this popup menu: Scroll down under Categories and pick Images, then scroll down under Commands and pick Resize Image; then type an "s" in the box that says Press new shortcut key. Then, to make it happen, click the Assign button to make it happen. What this all does is make it so that this window pops up whenever you press the "s' key: That gets us most of the way there, but it would be nice if we could get it to go one step further and click the bubble next to Scale to specific size (pixels) for us too, because that's what we need to do to find the current size or to resize it to something else; to do that, we need a hotkey utility program, and in this case, it's AutoHotKey, the program you can download and use for free. When you download and install AutoHotkey, the installation process creates a script file and opens it for you to use; it looks like this: It has some initial code in it that you can ignore; instead, move down past the point where the lines start with semi-colons (these are comment lines) and type this: What this does is assign Win-s to the commands below it (Win-s means type the key on your keyboard with the Windows logo on it, then the letter "s'. The commands below it instruct it to first send the letter s, because that utilizes the shortcut we just created above. Next, the command "click 583 225" causes the screen to be mouse clicked at screen position 583 225 which we got by running another program that comes with AutoHotKey, AutoIt3 WindowSpy. This works because Snagit always pops up the sizing window in the same place, if it pops up at a different location on your screen, you'll need to go into your AutoHotKey Folder and run AutoIt3 WindowsSpy yourself from the Start button (after clicking on All Programs): You'll get a small popup window chock full of information which you can ignore for the moment. Instead, click on the SnagIt Editor to bring it up (the popup window should remain on top) then click once where you want to find your screen numbers, in this case on the bubble that says Scale to specific size (pixels): Write down the screen coordinates (in the red circle) and put them in place of the coordinates in your script. Then, all you have left to do is save the script to your hard drive, then run it by clicking on your Start button , the double-clicking on this: Note: For the script to run correctly, you have to have the SnagIt Editor open in full screen mode, ready for use. The script should execute when you press Win-s, bringing up your Resize Image PopUp window with the bubble next to Scale to specific size (pixels) checked. Post from: |
| You are subscribed to email updates from Online Tech Tips To stop receiving these emails, you may unsubscribe now. | Email delivery powered by Google |
| Google Inc., 20 West Kinzie, Chicago IL USA 60610 | |



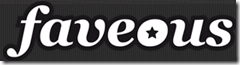
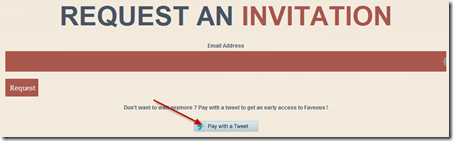
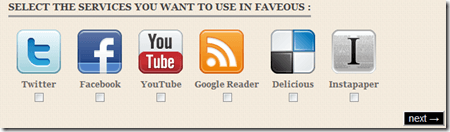
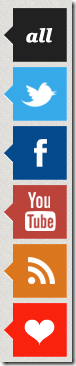

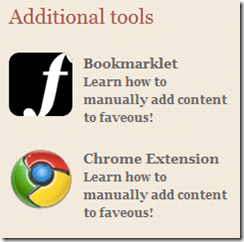
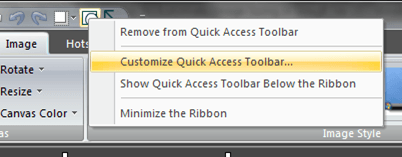
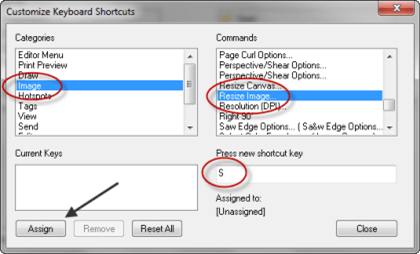
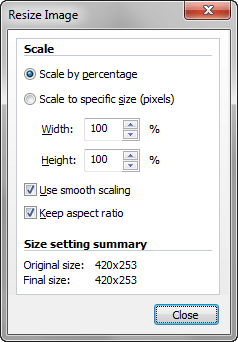
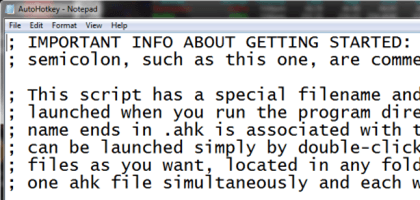
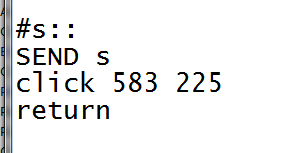
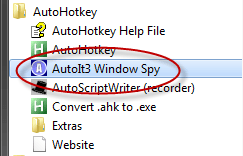
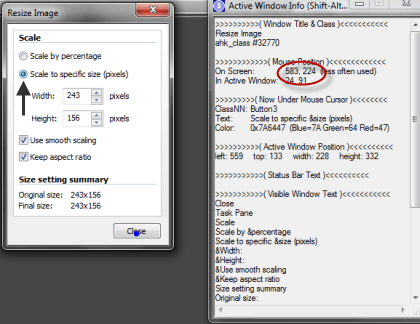
0 commentaires:
Enregistrer un commentaire