Computer Tips From A Computer Guy |
| OpenOffice Writer Keyboard Shortcuts Posted: 25 Mar 2011 04:16 AM PDT With Microsoft Office Word, the keyboard shortcuts for most menu items are listed beside each menu item. This makes learning keyboard shortcuts much easier. Just because you don't see them in OpenOffice Writer, it doesn't mean they don't exist. You can still enjoy all the benefits of OpenOffice Writer and still use keyboard shortcuts to make tasks faster. Below we'll look at a list of some of the most useful OpenOffice Writer keyboard shortcuts. Align Text or ParagraphsThe following list allows you to change how text or paragraphs are justified. You must have the cursor somewhere within the line or paragraph you want to justify for the shortcuts to work. Ctrl + L = Left Justify Ctrl + R = Right Justify Ctrl + E = Center Justify Ctrl + J = Justify Text Navigating a DocumentThe following shortcuts let you move around in your document without using your mouse or arrow keys. HOME = Start of the current line your cursor is on END = End of the current line your cursor is on Ctrl + HOME = The beginning of your document Ctrl + END = The end of your document Ctrl + left arrow = Move left by one word Ctrl + right arrow = Move right by one word Formatting TextThese shortcuts let you edit paragraph styles, select heading types and format text. Ctrl + 0 = Default paragraph formatting Ctrl + 1 = Use Heading 1 style Ctrl + 2 = Use Heading 2 style Ctrl + 3 = Use Heading 3 style Ctrl + B = Bold selected text or word surrounding your cursor Ctrl + I = Add italics to selected text or word Ctrl + U = Underline selected text or word Ctrl + Shift + P = Use superscript for text Ctrl + Shift + B = Use subscript for text Ctrl + 5 = Apple 1.5 line spacing Selecting TextYou do not always have to use your mouse for selecting text. A few handy keyboard shortcuts in OpenOffice Writer let you select text with your keyboard. Shift + up arrow = Select each line from the beginning line upwards Shift + down arrow = Select each line from the beginning line downwards Shift + left arrow = Select each word on a line from the beginning word to each selected left word Shift + right arrow = Select each word on a line from the beginning word to each selected right word Shift + Page Up = Select each page from the start page back Shift + Page Down = Select each page from the start page forward Moving An ImageMost image editing involves the mouse, sadly. However, you can move an image more precisely when using your keyboard. Make sure the image is selected before continuing. ALT + arrow keys = Moves the selected image one space at a time up, down, left or right These are just a few of the many keyboard shortcuts available in OpenOffice Writer. Some of these also apply to other OpenOffice programs. Consider printing this list until you memorize them. You can also add notes about new ones you discover or create.
Related postsCopyright © 2007 Online Tech Tips. Aseem Kishore (digitalfingerprint: a59a56dce36427d83e23b501579944fcakmk1980 (74.125.94.84) ) Post from: |
| Use Microsoft’s Optimizing Tools to Keep your Windows 7 Computer Running Fast Posted: 24 Mar 2011 05:25 AM PDT You see a lot of products out there purporting to help you get back that speed that your computer has lost over time as you've cruised the Internet picking up cookies, installed programs and maybe sometimes unplugged your computer before remembering to shut it off. Microsoft apparently understands that computers running their operating system need some tweaking and/or maintenance from time to time, so that's why they've included some tools to help users get back some, it not all, of the speed they've lost. First up, is the Performance troubleshooter, a program that looks at a myriad of computer slowing possibilities and then corrects them, if you give your say so. To run the Performance troubleshooter, click on your Start button, then in the search box, type troubleshooter; press Enter and you should get this: Click where it says Check for performance issues under System and Security, you should get this screen: Click Next, and the program should start analyzing your computer. The screens that you get next will depend on what Trouble shooter finds, in general it will ask you if it's okay to stop certain programs from launching at startup, etc. Another thing the performance trouble shooter might recommend is removing programs from your computer that you don't use, because they cause system files to grow larger which Windows has to scan through every time you want to do something; whether they are there because they came with your computer, or because you installed an app that you don't use, or downloaded some useless app that you never bothered to delete. To get rid of old programs, click on the Start button, then choose Control Panel, then click Uninstall a program under Programs: You should get a screen that looks something like this: It should show you every application you have installed on your computer; to get rid of the ones you don't want, highlight them and then click the Uninstall button. Something else that can slow your computer down are unused files; troubleshooter has an option to help you get rid of those too; from the Trouble shooter menu, click on Run maintenance tasks: You should get this popup: Click on Next and let Disk Cleanup get rid of temporary files, empty the Recycle bin for you and clean up your system files. If Trouble shooter notices that your hard drive needs defragmenting, it'll suggest you do so; you can find Disk Defragmenter by clicking on the Start button,and then typing Disk Defragmenter in the Search box. Most computers come with Disk Defragmenter assigned to run automatically every so often; if your computer isn't set that way, you can change it by clicking on the Configure Schedule button on the Disk Defragmenter main screen. And finally, if after running Performance troubleshooter, you don't see much difference in speed, you can always do what Microsoft suggests, and that is run fewer programs at the same time, or better yet, add more memory to your computer. Because of the way Windows works, computer's tend to run slower the longer you own them; using Microsoft’s optimizing tools can help reduce the problem though, so long as you run them periodically.
Related postsCopyright © 2007 Online Tech Tips. Aseem Kishore (digitalfingerprint: a59a56dce36427d83e23b501579944fcakmk1980 (74.125.94.84) ) Post from: |
| You are subscribed to email updates from Online Tech Tips To stop receiving these emails, you may unsubscribe now. | Email delivery powered by Google |
| Google Inc., 20 West Kinzie, Chicago IL USA 60610 | |



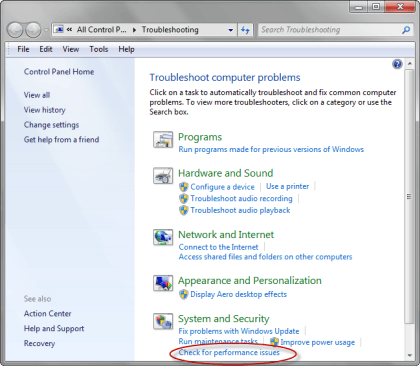
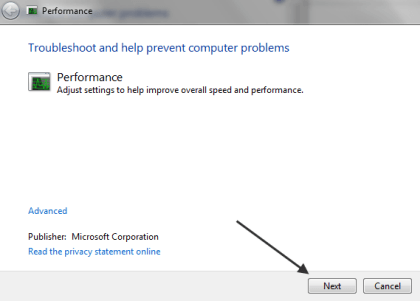
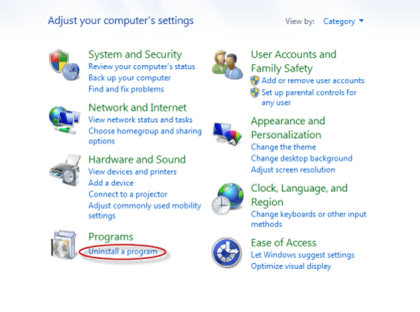
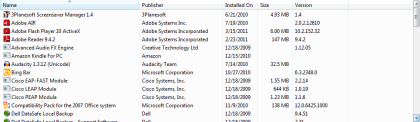
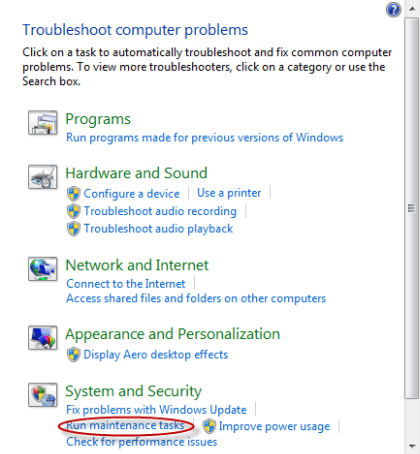
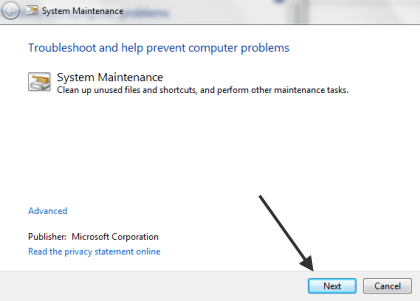
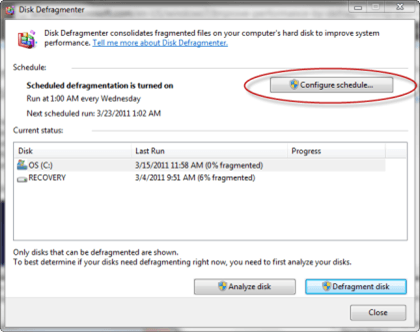
0 commentaires:
Enregistrer un commentaire