Computer Tips From A Computer Guy |
| Disable Restart Now Message After Windows Automatic Update Message Posted: 12 Jan 2015 01:38 PM PST One of the most important and occasionally most annoying features of Windows is Windows Update. On the second Tuesday of each month Microsoft releases their software updates and patches for Windows, which are usually numerous, and most computers receive these updates automatically if Windows Update is turned on. You might notice your computer slow down while these updates are installed in the background. After they are installed, the computer will normally automatically restart 5 minutes after the installation is finished. If you are sitting at your computer, you can either restart immediately or you can choose to postpone and be reminded again after a certain interval. However, if you are not near your computer, it’ll just restart after the time interval. If you were in the middle of some work and happened to be away from the computer for a while, then you could end up losing some of your work because of the auto-restart. I definitely think that the default settings are good for most users since the updates are usually security related and should be installed ASAP in order to avoid malware, spyware or hacking attempts. That being said, I also feel that certain aspects can be tweaked for power users like myself. I routinely check for updates when I want and install them on my own. If you have the discipline to restart your computer every once in a while, then it’s ok to disable the auto-restart feature and delay the nagging reminders that pop up every 10 minutes. I’ll show you how to configure both of those settings in Group Policy and I’ll also go through a couple of other settings there and in the Control Panel. Unfortunately, all of this only works on Windows 7 Pro, Ultimate and Enterprise and Windows 8 Pro. If you have the Starter, Home or non-Pro versions of Windows, you can’t get into Group Policy settings. Windows Update Group Policy SettingsFirst, let’s talk about how to disable the auto-restart and how to change the interval that you get reminders from Windows for installing the updates. We have to do both of these tasks in the Group Policy editor. To get to the Group Policy editor, click on Start and type in gpedit.msc. In Windows 8, you can start typing while at the Start Screen. Now navigate down to the following security settings:
You’ll now see a bunch of options on the right hand side related to Windows Update. There are basically two settings that we have to manipulate to get what we want. No auto-restart with logged on users for scheduled automatic updates installationsSet it to Enabled and Windows will wait for the logged on user to restart the computer instead of automatically trying to restart. As you can see in the Help box, the user will still be reminded to restart the computer, but it won’t happen automatically. You should also note that this setting would only apply if Windows Update is configured to install updates automatically. I’ll talk about those settings in the Control Panel section. Re-prompt for restart with scheduled installationsUsing this setting, you can configure the restart message to come up again, but at a longer interval. Go ahead and double-click on the setting and set it to Enabled. You’ll see the default value is 10 minutes. Go ahead and change it to something like 1440 minutes, which is one day. This is better if you want to still be reminded, but not so often. There are a couple of other useful settings to know about here in addition to the above two. Delay Restart for scheduled installationsIf you don’t want to completely disable automatic restarts, you can delay them using this setting. Instead of the normal 5-minute interval, you can specify a longer period for Windows to wait before performing an auto-restart. In my case, I would probably still miss the longer interval too, so I don’t use this option, but it’s worth knowing about. Allow automatic updates immediate installationIn the Windows Update Control Panel settings if you have chosen the Download updates, but let me choose whether to install them option, then you might run into issues where certain updates won’t be installed even though they don’t require a reboot or interfere with Windows services. If you enable those settings, Windows will install those updates only and wait for you to decide when to install the rest of them. Windows Update Control Panel SettingsNow let’s take a quick look at the Control Panel settings for Windows Update. First, click on the Change settings link on the right hand side. You’ll see several different settings with a couple of checkboxes. The first thing to understand is that there are three types of updates for Windows: important updates, recommended updates and optional updates. Important updates fix critical problems whereas recommended updates usually deal with noncritical issues. If the Give me recommended updates the same way I receive important updates box is checked, then recommended updates would follow the same settings you have for important updates. Optional updates are never downloaded or installed automatically, regardless of how your settings are configured. The first section deals with important updates and the recommend option is Install updates automatically. With this setting, you’ll get the auto-restarts and the reminders. You can also choose Download but let me choose whether to install them, Check for updates but let me choose whether to download or install them and Never check for updates. There is a section called Microsoft Update and this basically will give you updates related to other Microsoft products you might have installed on your system. I recommend leaving that checked, as it can be quite useful if you use a lot of other Microsoft software. So hopefully that explains how you can configure Windows Update to your liking without putting your computer at risk. If you have any questions, post a comment. Enjoy! The post Disable Restart Now Message After Windows Automatic Update Message appeared first on Online Tech Tips. |
| 10 Best Tools to Tag MP3s and Edit Metadata Posted: 12 Jan 2015 05:37 AM PST Remember the days when everyone used to have a giant music collection of illegally downloaded MP3 files along with Winamp to manage it all? Nowadays, most people stream their music directly to their device rather than downloading and maintaining large libraries of music. However, there’s still a lot of music that isn’t available on streaming services, especially if you listen to a lot of foreign music. Tagging these non-mainstream music files can be challenging and in some cases requires manually editing the metadata. Depending on the size and complexity of your music collection, there are a whole host of free and paid programs that will make tagging your MP3 files a lot easier. In this article, I’m going to mention the five best paid and the five best freeware programs that get the job done. The paid programs obviously have more features and bigger databases, so it’ll be easier to tag your music, even if it’s something less mainstream. For smaller music collections and fewer tricky songs, the free programs will work just fine for most people. Paid MP3 Tagging ProgramsLet’s start off with the paid programs first as they have more features and can handle bigger music collections. I will list out the programs in order of best to worst and if you think I’m missing a program that should have made it on the list, feel free to post it in the comments. Tag & RenameTag & Rename is $29.95 and totally worth the money if you have a really huge collection of music. I have found this program to be extremely fast and easy to use. Some of the other programs can be a bit confusing, but Tag & Rename has a certain finesse to it that I haven’t seen in any other program. In addition to the normal fields, the program supports a bunch of other fields like lyrics, composer/conductor (for classical), disc #, part of a compilation, rating, mood, etc. You can batch edit tag files and it can automatically fix or complete tags using freedb. In addition to loading album titles and cover art, it can get tag information from the file name and the directory structure. It can also rename files based on the tag information. MediaMonkeyMediaMonkey is a powerful music organizer that you can use if you hate iTunes. It’s $25 for the Gold version and $50 for the current version with free upgrades forever. The free version of the program can actually do quite a bit actually, but if you need to automatically tag a bunch of files, you’ll have to purchase the Gold version. MediaMonkey is an audio and video organizer, player and encoder. It can do pretty much everything that any other program can do in terms of tagging audio, but it also can rip CDs, encode audio files, automatically monitor folders for new files, find duplicates, automatically lookup lyrics, share media to DLNA devices and lots more. If you’re looking for a program that can do it all, this is the one. It’s been around for a long time and is actively developed. It even supports multi-core processors to perform conversions, etc. TuneUpIf you like using iTunes or Windows Media Player, then TuneUp is a good program to use alongside it. I used to use iTunes to manage my music library, but found that there were other tools that were much better at tagging, renaming and organizing the files. If I had known about TuneUp, I might have ended up sticking with iTunes. Basically, it will scan all your music files and add all the appropriate tag info and cover art automatically. It’s not as good as some of the free tagging programs, but it works well with iTunes and if you don’t have a massive collection. I don’t recommend this program if you have tens of thousands of songs as it probably won’t work well in that scenario. Overall, it does a very good job and is perfect for anyone who manages their music libraries using iTunes. The one big downside is that it’s a whopping $40 for a single license! That’s far too expensive in my opinion. Magic MP3 TaggerI haven’t used Magic MP3 Tagger myself as of yet, but I’ve heard some good things about it and that’s why I’m including it. The program costs $19, which is a bit cheaper than the rest. It has the basic features like automatically fixing tags, organizing into folders, searching, etc. This program only focuses on fixing tags, not downloading cover art. This is true of several free programs, but most of the paid programs have this feature built in. Since it’s $20 and doesn’t include this feature, it’s hard to recommend this program over the other paid options or even some of the free ones. Stamp ID3 Tag EditorStamp ID 3 Tag Editor is the only other paid tag editor I’m going to list, though it’s still hard to make a case for it considering the first couple of paid options, which are much better. The one thing going for this program is that it’s a bit cheaper than the others: $15. It’s got a very simple interface and not a lot of features. The main problem with this program is that you have to manually update the tags on files, which is not possible if you have a large music collection. Free MP3 Tagging ProgramsNow for the free programs! If you’re wary of spending money to tag your music, you should first go ahead and download some of the free programs and see if they work for you. I’ve been using MP3Tag for years and it’s been perfect for my small music collection. MP3TagMP3Tag is the one I use and probably my favorite free tagging program. It supports a whole range of tag formats including ID3v1, ID3v2.3, ID3v2.4, WMA, iTunes MP4 and more. It also supports a bunch of different audio formats including ones I had never even heard of like True Audio (tta), Musepack (mpc), and OptimFROG (ofr). The ability to batch edit files is what makes MP3 tag awesome. The program can write tags to multiple files at once and save you loads of time. It also does a great job of downloading cover art for albums, which is a must for me. I hate when I browse my music library and find an album with blank cover art! The program imports tags from several different databases including Amazon, discogs, MusicBrainz, freedb and others. I have found that MP3Tag does a great job of automatically tagging files, even a lot of my Hindi music that I listen to. However, one of the best features that I like is the ability to rename files based on the information in the tags. For whatever reason, when I had ripped a bunch of old music CDs, the files were all given generic names. MP3Tag was able to rename the files after downloading the correct tag info. TagScannerTagScanner is a program I had never used till recently and it’s slowly replacing MP3tag as my favorite. It has all the features that a tagging program should have and it’s really easy to use. You basically have a couple of tabs across the top of the UI to perform various tags. There is a bit of a learning curve to using TagScanner, which is why I still call MP3Tag my favorite, but once you learn to use it, it’s hard to switch. It supports many audio formats and tag formats. It can pulls tags and cover art from online databases and rename files according to folder structure, file names or tag info. What makes this program a bit better is that it also has a built-in player for many of the common audio formats. In addition, it supports embedded lyrics, which is great for someone like me who doesn’t know the lyrics to 90% of the songs in my library. MusicBrainz PicardMusicBrainz Picard is a great program for tagging and renaming files. I would normally use this program in conjunction with another program that can handle album art. It has a feature called AcoustID that lets it identify a song by the actual music itself (audio fingerprinting). I have found this program to be great at identifying songs that have absolutely no metadata and no file or folder information that could be used to tag it. It also has a bunch of plugins that can be installed to customize the behavior of the program. Lastly, it is open-source and stored on GitHub, meaning it is actively developed. It is definitely worth using for tagging and renaming of music files. foobar2000foobar2000 is another tool that you can use for tagging your music collection. It’s billed as an audio player, but it has an advanced tagger that, if configured properly, can out-tag any other program out there. You will have to do a bit of research to see which components to add to foobar2000, but once you have those installed, you can access a variety of online databases and tag tons of music. Again, like Picard, its strong point is tagging, not album and cover art. Kid3Kid3 is another great free audio tagging program that supports everything I have already mentioned above. It’s really easy to use and the interface is clean and nice looking. I found that it did an excellent job of tagging some really hard songs that other programs could not tag. It pulls data from multiple online databases and supports all the features you would expect from an audio tagger. You will have to use this program with another one in order to download all album and cover art. However, it terms of tagging, the results are impressive. So those are five of the best free tag programs, but there are also quite a few others that work well. I’m going to just list out a couple in case you are interested in checking them out. I think the 5 mentioned above, however, will work just fine for most people. MetatOGGer – This program has all the features of most of the other top free programs mentioned above: auto-tagging, downloading cover art, downloading lyrics, etc. TigTago – If you like Excel spreadsheets, you’ll love TigTago. It’s a spreadsheet based tag editor that is perfect for mass tagging or mass renaming operations. It can import tags from online databases and then let you preview/edit them before saving to the file. MPTagThat – This program will fix tags, download covers, download lyrics, rip CDs, burn CDs, convert audio and more. Hopefully, the above paid and free tools will be enough for any size music collection out there! If you have any questions, feel free to post a comment. Enjoy! The post 10 Best Tools to Tag MP3s and Edit Metadata appeared first on Online Tech Tips. |
| You are subscribed to email updates from Online Tech Tips To stop receiving these emails, you may unsubscribe now. | Email delivery powered by Google |
| Google Inc., 1600 Amphitheatre Parkway, Mountain View, CA 94043, United States | |


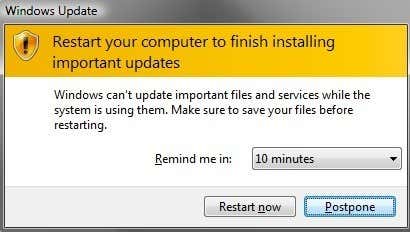
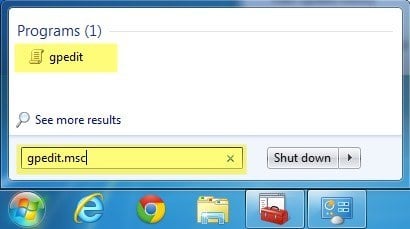
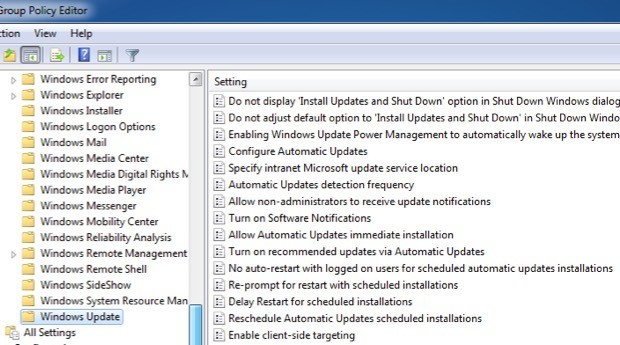
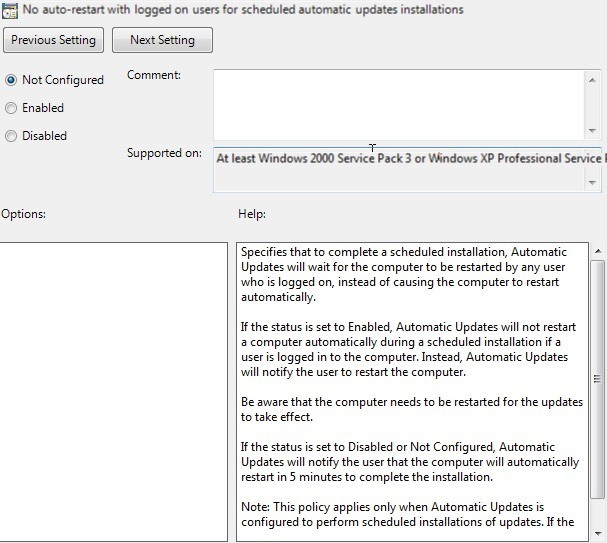
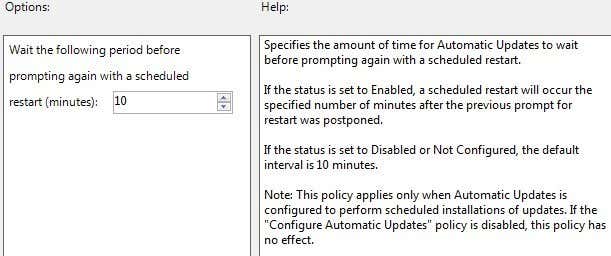
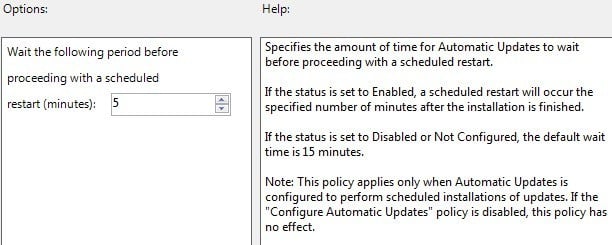
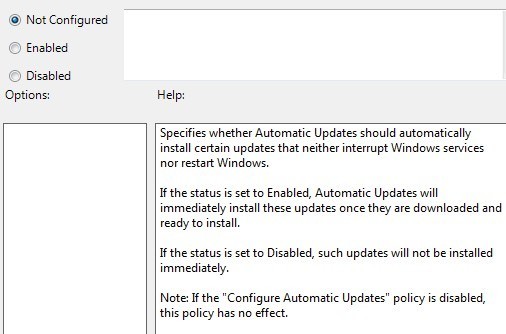
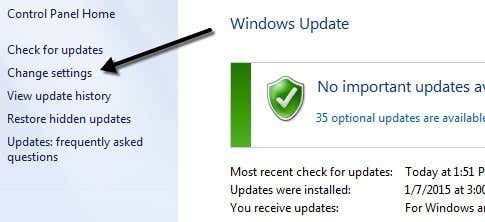
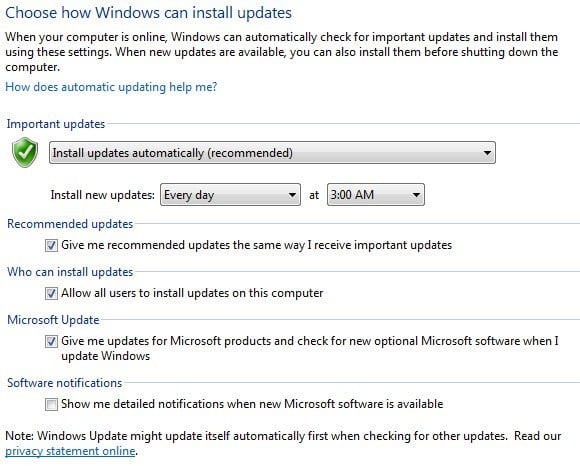










0 commentaires:
Enregistrer un commentaire