Computer Tips From A Computer Guy |
| 3 Gmail Tricks to Reduce Spam and Organize Email Posted: 04 Jan 2015 01:13 AM PST Even though Gmail is great at filtering out spam, I still end up getting a lot of junk mail from non-traditional spam sources like signups at brick and mortar stores or signups at a doctors office. These are usually not spam in the traditional sense, but if you keep getting the emails on a regular basis, it can be quite annoying. Most companies have the option to unsubscribe in the email, but there are still many that do not. Once you learn these three small hacks to your Gmail address, you can give out an altered version of your email that will still come directly to your inbox, but will allow you to create filters to organize the email any way you like. This allows you to create infinite variations of your Gmail email address. The Dot HackIf you didn’t already know, Gmail does not consider any extra dots in your account name when processing email. So for example, I could write out my email address as aseem.1234@gmail.com instead of the normal aseem1234@gmail.com. You can add as many dots as you like in any location and the email will still come to you. This trick usually works the best when signing up on forums or anywhere online because most forms will accept periods as an allowable symbol of a typical email address. The Plus HackThis Gmail hack has been around for a LONG time and most people already know about it. Simply place a “+” after your account name and add a word or words to uniquely identify that email address. For example, I can change my email address to aseem1234+financial@gmail.com when signing up at any bank, credit union, investment site, etc. Now I can create a filter and have all emails related to my financial activities automatically moved to an appropriate label. This is much easier than creating a separate filter for each financial institution. There are many times when the sending email address used by a financial institution changes and therefore you have to update your filter. Since your customized Gmail address will never change, you never will need to worry about updating the filter. The plus hack is very useful, but the downside is that online forms sometimes block it because it’s not considered a normal symbol in email addresses. In that case, use the Dot hack or the Googlemail hack I’m about to mention. The Googlemail HackFinally, you can change the last part of your email account to googlemail.com instead of the normal gmail.com! It’s another nifty way to not give out your main email address. Obviously, if someone else already knows these tricks, they can easily figure out your original email address. So aseem1234@googlemail.com is exactly the same as gmail.com. If you want to keep your account name consistent without all of the dots or plus signs, then you can just use googlemail.com instead. You might be wondering why this is necessary if you could just create a filter on the sender email address and organize email that way? That method works just fine, but like the financial example I gave above, what if you wanted to give out your email address to some clients of a small business you are running from home? If you don’t have a separate business email address, you could give out an email like aseem1234+businessname@gmail.com to all your clients and then have those emails automatically filtered to a label created for your business emails. Since you don’t necessarily know the emails of the senders, creating a filter on the customized To address works much better. These hacks have been around for a long time and if you’ve been using Gmail for many years, it’s probably nothing new. However, if you have recently switched over from Yahoo, Outlook, etc, it’s an extra feature worth knowing about. Enjoy! The post 3 Gmail Tricks to Reduce Spam and Organize Email appeared first on Online Tech Tips. |
| Link to Specific Slides in Other PowerPoint Presentations Posted: 03 Jan 2015 08:50 AM PST Have you ever needed to link your PowerPoint presentation to another one? What if you could link it to a specific slide in the other presentation? What if you could link it to a Word or Excel document as well (and specify exactly which part of the document you want to open)? Well, it can be done and I’ll show you how in this post. To start with, you will need to have your PowerPoint presentation as well as the other file that you want to link to. In this example, we will be linking two PowerPoint presentations together and jumping immediately to Slide 2 on the second presentation. Link Multiple PowerPoint PresentationsStep 1: Find or create the object that you want for your link. This could be a picture, clipart, text, etc. Select that object and click on the Hyperlink button under the Insert tab. This should work just fine on Office 2007, 2010 and 2013.
Step 2: Now the hyperlink dialog box has opened, browse for and find your file that you want to link to. Click once to highlight the file, but do not close the dialog box yet because there is one more step to complete. Note: If you finish at this step, you will simply link to the entire presentation or document, instead of to a specific location within that document. Step 3: Click on the Bookmark button located on the right hand side of the dialog box. This button will open another window where you can select the location you wish to jump to in the linked document. If you are linking to a PowerPoint presentation, it will display all of the different slides. Select the location in the presentation you want and press OK.
Step 4: Click on the appropriate buttons to close and save the changes you just made. Step 5: Test the link to make sure it works properly. Note: Hyperlinks in PowerPoint only work when you are in slideshow mode. This feature can be very useful if you want to use a portion of a different presentation in your own, but don’t want to make your presentation very long in the process. It is also useful if you want to tailor your presentation to different audiences. For some audiences, you can go through your presentation without clicking on the hyperlink, but others might need more details, so then you click on the hyperlink and show them the additional information. It’s also worth noting that when you link to another slide in a different presentation, it will show all slides after the linked slide that are in the second presentation before coming back to the next slide in the original presentation. Link PowerPoint to Word or ExcelUnfortunately, the process for linking to a Word bookmark or Excel named range is not as straightforward. If you follow the steps above and select a Word file and then click on Bookmark, you’ll get the following error message:
So what are you supposed to do now? Well, you have to manually type in the bookmark name or named range after the path in the address box. First, select the file and then add a # symbol and the name of the bookmark to the end. Click OK and then test out the link to make sure it works. In case you aren’t sure how to create bookmarks in Word, all you have to do is select any location on your Word doc and then go to the Insert tab and click on Bookmark. Go ahead and give your bookmark a name and that’s about it. When you click on the link from your PowerPoint presentation, it will open the Word at the exact location of the bookmark in the document. In Excel, select the cells and then go ahead and type in a name in the small box that shows you the cell numbers and then press Enter. When you click on the link, it will open Excel and the entire range will automatically be selected so you don’t have to go around trying to search for it. Overall, the hyperlink feature is pretty useful if you have a presentation that would be supplemented with links out to data or supporting documents. If you have any questions, post a comment. Enjoy! The post Link to Specific Slides in Other PowerPoint Presentations appeared first on Online Tech Tips. |
| You are subscribed to email updates from Online Tech Tips To stop receiving these emails, you may unsubscribe now. | Email delivery powered by Google |
| Google Inc., 1600 Amphitheatre Parkway, Mountain View, CA 94043, United States | |



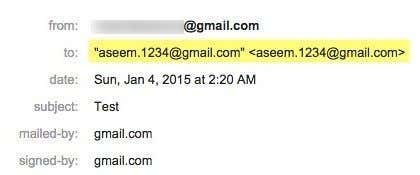


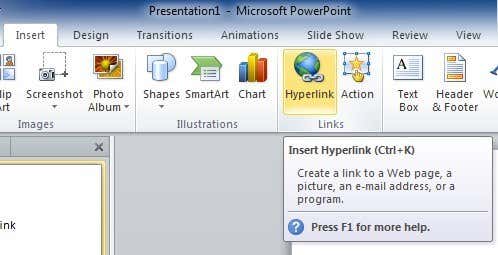
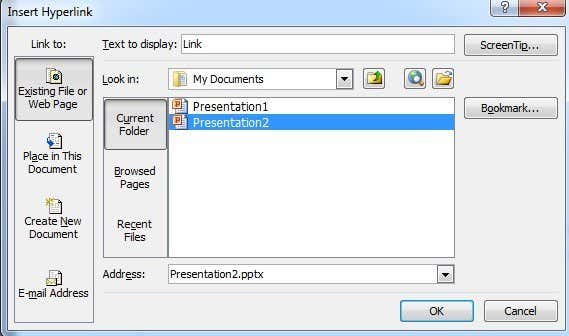
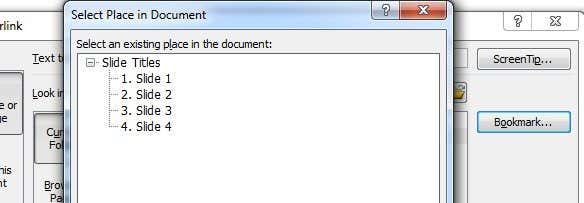
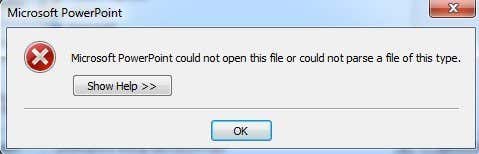
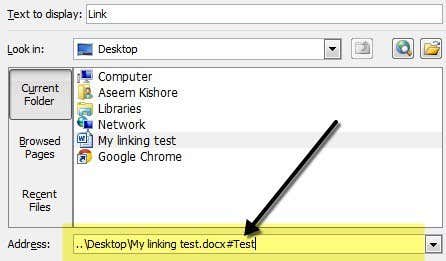
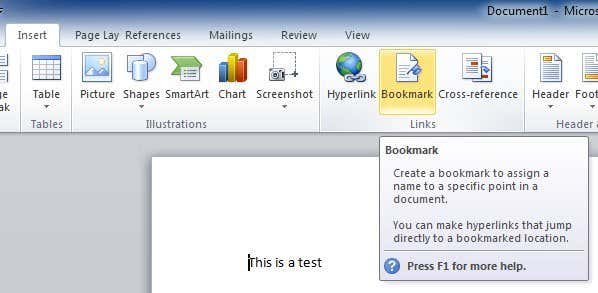
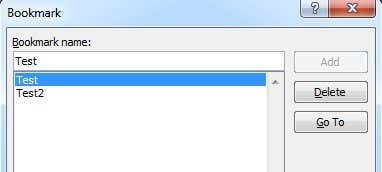
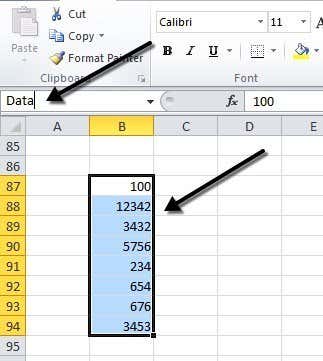
0 commentaires:
Enregistrer un commentaire