Computer Tips From A Computer Guy |
| How to Read and Open .DAT Files in Windows Posted: 03 Dec 2014 10:36 PM PST So you just received an email with an attachment that someone sent you, but the extension on the file is .DAT. What exactly is a .DAT file and how to you open .DAT files? These are two questions I’m going to try to answer as I’ve seen many friends and family encounter this problem before. The first thing to understand about .DAT files is that it indicates a file that has arbitrary data. That means it’s not associated with any one particular program or application. When you see a file with a .XLS extension, you know it’s referring to an Excel file, and so on. But with .DAT files, you have to figure out how to open it yourself and different .DAT files may open with different programs. The best way to open a .DAT file is to use the program that created it. Obviously, that’s easy if you knew which program created it, right? So how does one go about figuring this out? Well, there are a couple of ways. Firstly, you can try opening the file in something like Notepad. You should know that Notepad can open anything, even image and video files and display them as text. Almost all of the file will most likely be gibberish that makes no sense, but sometimes at the beginning or end of the file, you will see some useful information. This is because even videos, images, etc have some sections of the file that are text and that usually contain information about the file. As an example, I opened the Wildlife sample video in Windows 7 using Notepad. When opening the file in Notepad, you need to choose All Files otherwise it will only show you text files. Once you do this, select the video file and open it. It might take a while to open it if it’s a big video file. Now look at the top and you’ll see some interesting info: As you can see, there is some text and even though it doesn’t tell you the exact filetype, you can gather that it’s a video file from Microsoft. My first choices would be WMV (Windows Media Video) or AVI. Now Notepad is a very simple tool and it may not work all the time depending on what kind of file it is. However, I have written another post on how to determine the filetype of a file that doesn’t have an extension and the same procedure that I describe there can be used to for DAT files. Basically, you have to install a hex editor, which lets you view the hex code for a file and more accurately see the data. You’ll have a much better chance of figuring out the original file type using this method. You’ll normally only see DAT files when receiving emails with attachments. Most common programs today do not generate .DAT files and only computer programmers use these files on any kind of regular basis. Another thing you could try would be to ask the person who sent you the email if they know which program was used to create the file. Now if they tell you that they actually sent a picture or a document and they are not sure why it’s a .DAT file, it could be that the file extension was changed in the process of having the email routed to you. For some strange reason, some email programs automatically change the file extension on email attachments to .DAT. So if the person sent you a picture and now it’s a .DAT file, you first need to save it to your computer and then change the file extension to JPG or GIF or PNG or whatever you think it’s supposed to be. If they sent you a Word document, change it to .doc or .docx, etc. You can change the file extension on a file by first going to My Computer, clicking on Tools and then Folder Options. In Windows 7, you have to click on the Organize button and then click on Folder and Search Options. In Windows 8, click on the View tab and then check the File name extensions box. Except for Windows 8, you’ll need to click on the View tab next and then scroll down to the option “Hide extensions for known file types” and UNCHECK it. In this way, we’ll now be able to see the file extension and change it to something else. Now simply right-click on the .DAT file and change the file extension after the dot to the desired file format. You should also see the icon representing the file change to the appropriate program used to open that file type, i.e. Excel in the screenshot below. If you’re still not able to determine the file type using Notepad or the hex editor, you can go at it with a brute force attack. Basically, right-click on the DAT file, choose Open With and try as many programs as you can find. For testing, I changed one of my Excel files to a .DAT extension, right-clicked on it, choose open with Excel and it worked! Now Windows was actually smart enough to figure out that the file was an Excel file even though the extension was incorrect because it gave me Excel as the top recommended program. You should also try programs like VLC for any type of possible video or music file and a photo viewer in case it’s an image, etc. So hopefully you are now able to open your mysterious .DAT file using one of the above-mentioned methods! If not, post a comment and I will try to help! Enjoy! The post How to Read and Open .DAT Files in Windows appeared first on Online Tech Tips. |
| How to Setup Multiple Home Pages in Your Web Browser Posted: 03 Dec 2014 09:23 PM PST Even though I use SpeedDial as my default start page for new tabs, I also like to have my browser load with several tabs open when I first start it. I normally check my email and read a particular news sites, so when I open Chrome in the morning, it’s nice to have those two websites open automatically along with the browser in their own tabs. In this article, I’ll show you how to setup multiple home pages to open in Chrome, IE, Firefox and Safari. The process is slightly different depending on the browser, so that’s why I’m covering the all the major browsers. Google ChromeLet’s start with Chrome since that is my favorite browser at the moment. The first thing you want to do to make things easy is to simply open the different websites you want to load on startup into separate tabs. Once you have the websites open, then go ahead and click on the options button that has three horizontal lines located at the top right. Click on Settings at the bottom and a new tab will open in Chrome. You’ll see a section called On startup and you have to select the Open a specific page or set of pages radio button. Then go ahead and click on the Set pages link.
In the popup window that appears, you can now add the set of pages you want to open on startup. You can either manually type in each website or you can press the Use current pages button and it will automatically use the current tabs that are open to fill out the startup pages. That’s why I mentioned opening the websites in tabs first before coming into the settings. It should also be noted that the web pages will load in the browser in the same order that you type them into the Settings page. So the first tab will be whatever website is on the first line, second tab for the second line and so on. FirefoxAs with Chrome, you should first open the webpages in Firefox before you go to the settings page. Once you have loaded them, click on the same three horizontal bars button at the top right, just like Chrome. Go ahead and click on the Options button and a popup window will appear with the General tab selected by default. Under Startup, you can configure the home pages. Make sure the When Firefox starts dropdown is set to Show my home page. Now you can either manually type in the web addresses in the Home Page box and separate each website with the | symbol on the forward slash key or you can click Use Current Pages or Use Bookmark. Use Current Pages works the same way as Chrome and Use Bookmark lets you simply choose sites from your bookmarks. Again, the order in which the items are listed in the textbook is how they will open in tabs. Internet ExplorerFollow the same procedure here also and open the pages before moving on. In IE, you click on the gear icon at the top right and then click on Internet Options. A dialog box will pop up and on the General tab you can click the Use current button to load up the home page tabs quickly, otherwise you have to manually type them in, one on each line. Also, in the Startup section, make sure the Start with home page radio button is selected. As with all the other browsers, the order in textbox is the order in which the tabs will appear. SafariSince Safari hasn’t been updated on Windows since version 5, I’m not even going to mention it here since no one in their right mind is probably using it. On the Mac, you first have to make Safari the active window and then click on Safari – Preferences from the main nav bar the top of the screen. This will bring up the preferences dialog on the General tab. Now Safari is the only browser that does not follow normal conventions and doesn’t let you just add multiple pages in a textbox, etc. You’ll notice the Homepage box and that it can only be set to one URL! So how in the world can you have multiple home pages with Safari? Well, it’s a bit of a hack, but works just fine. Basically, you have to click on the dropdown next to New windows open with and select Choose tabs folder.
A popup window will appear and you can select any folder that you have stored in your bookmarks. Select the folder on the left hand side and then click the Choose button.
Now when you open the browser, the new tabs should appear on startup. So the main thing with Safari is creating a bookmark folder, which you can do by clicking on the sidebar button and then clicking Edit at the bottom. Make sure the left icon with the book is selected when the sidebar opens. You can now click the New Folder button at the bottom and then simply drag and drop links into that folder. You may first have to visit the actual website and add it to your bookmarks in order for it to show up in the list. So that’s how you can setup multiple home pages on Safari, Chrome, IE and Firefox. If you have any questions or use a different browser, let us know in the comments. Enjoy! The post How to Setup Multiple Home Pages in Your Web Browser appeared first on Online Tech Tips. |
| You are subscribed to email updates from Online Tech Tips To stop receiving these emails, you may unsubscribe now. | Email delivery powered by Google |
| Google Inc., 1600 Amphitheatre Parkway, Mountain View, CA 94043, United States | |


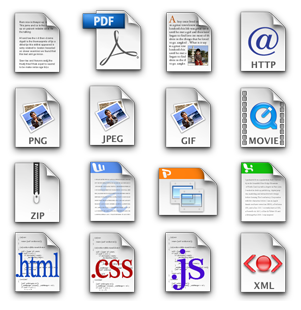

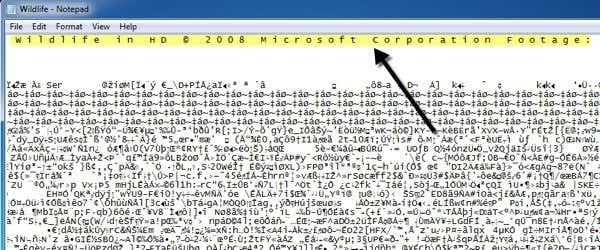
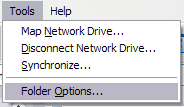
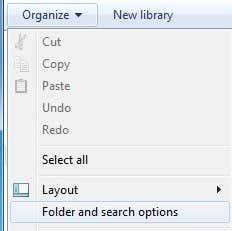
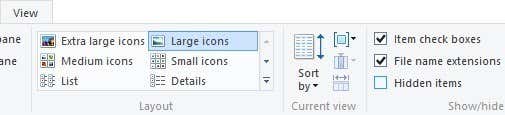
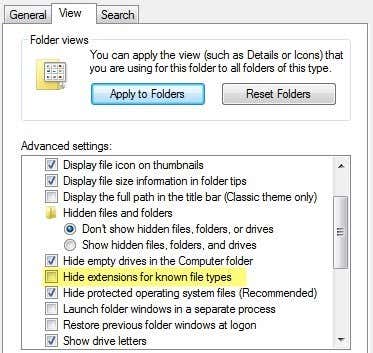
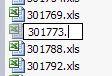
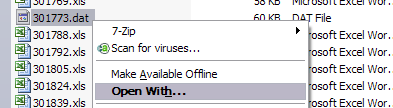
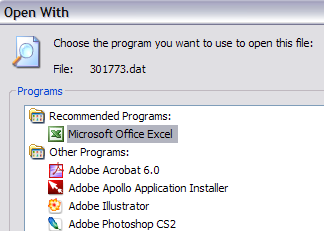
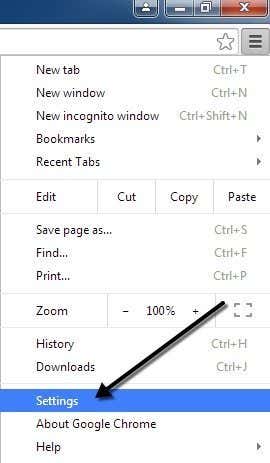
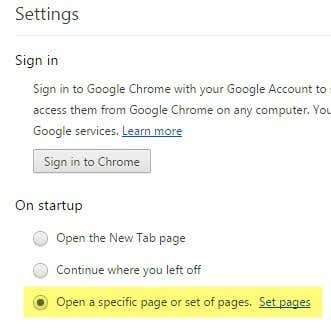
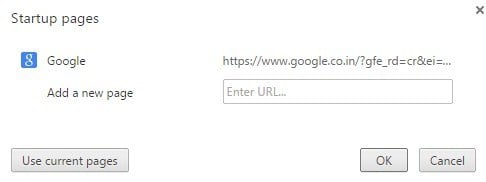
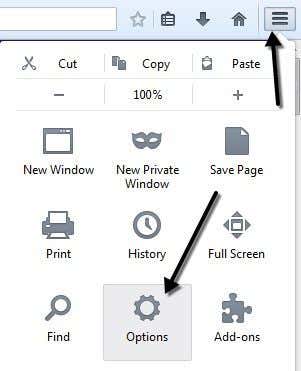
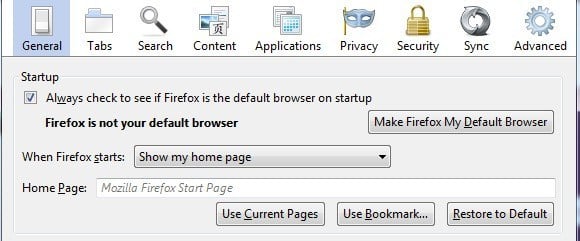
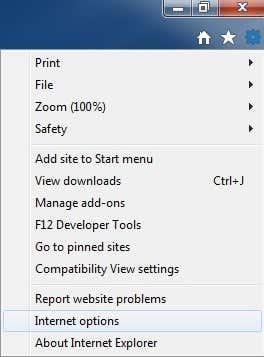
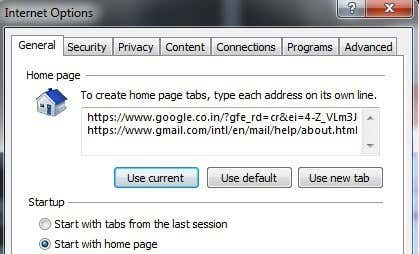
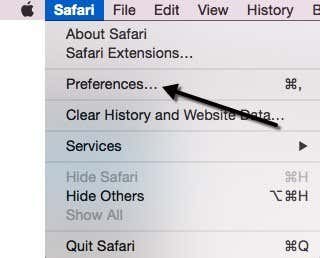
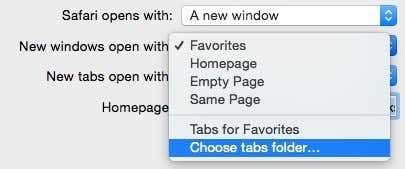
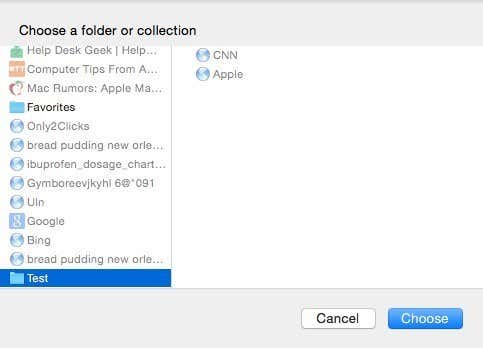

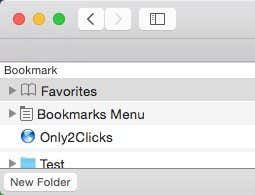
0 commentaires:
Enregistrer un commentaire