Computer Tips From A Computer Guy |
| Desktop Icons Missing or Disappeared Posted: 20 Feb 2015 05:00 AM PST Have you ever been working in Windows and ended up with a program freezing and causing the all your desktop icons to disappear? In most cases everything disappears, including the Start button and taskbar. Normally in order to get out of this situation, you have to restart your computer and hope that whatever caused Windows to crash goes away. The icons can be missing from your desktop for two reasons: either something has gone wrong with the explorer.exe process, which handles the desktop, or the icons are simply hidden. Usually it’s an explorer.exe problem if the entire taskbar disappears also. In this article, I’ll mention a couple of ways you can fix either of these issues. Note: If you are simply trying to get the Computer, Control Panel, Recycle Bin, Network or User’s Files icons back, then you just need to right-click on the desktop, click Personalize, click Change desktop icons on the left hand menu and then check the icons you want on the desktop. Show Desktop IconsThe latter method is easier to fix. In Windows XP, right-click on the desktop and choose Arrange Icons By. Next check the Show Desktop Icons item. In Windows 7 and higher, you right-click on the desktop and choose View and then make sure Show desktop icons is checked. Pretty simple! But as mentioned earlier, that's normally not the reason why your desktop icons are missing. The second method involves restarting the explorer process without having to restart Windows. Restart Explorer.exePress CTRL + ALT + DEL and click on Task Manager. In Windows 7 and higher, you click on the Start task manager link at the bottom. Now in the Task Manager, you want to click on File and then New Task (Run). Make sure you are on the Processes tab. In the Open box, go ahead and type in explorer.exe and click OK. That's it! This will cause the Explorer process to be restarted and hopefully you will get your desktop icons, taskbar, and Start button back! Note that if the explorer.exe process is already running, then running this task will just open a new Explorer window on your desktop. Run System File CheckerIf the two methods above did not work, there may be some system files that have become corrupt and the problem won’t go away until the files are repaired. The best way to do this is to run System File Checker, which will check for missing and damaged Windows system files and repair them. You can run it by going to Start, Run, typing CMD and then typing sfc /scannow. You’ll need to make sure you run the command prompt as an Administrator. When you type in Run after clicking on Start, right-click on cmd and choose Run as Administrator. Disable Sleep ModeAnother more rare reason your desktop icons might disappear is because of the monitor. If you have noticed that this issue occurs after your monitor goes to sleep, you should change the settings so that the monitor does not go to sleep. I’ve seen this issue happen on several full HD monitors and I’m not 100% sure what the issue is. Manually turning on and off the monitor seems to make the issue go away, but it’s more on an inconvenience. Your best bet is to update the graphics card driver and install the latest Windows updates. You can get to the display setting by going to Power Options from the Control Panel and then clicking on Change plan settings. Rebuild Icon CacheWindows keeps an icon cache and if this file becomes corrupt for some reason, some or all of the shortcuts on your desktop may disappear. You can delete this file and then restart the computer to rebuild the cache and hopefully get all your icons and shortcuts back. To do this, open Explorer, click on Organize and then click on Folder and search options. Click on the View tab and then select the radio button that says Show hidden files, folders and drives. Now navigate to the following directory in Explorer:
You should see a file called IconCache.db inside that folder. Go ahead and right-click on it and choose Delete. Go ahead and restart the computer and see if that fixes your problem. The cache will be rebuilt when the computer restarts. You can also go back and check that the size of the file is smaller after the restart. If not, restart a couple of more times until you see the size is smaller. If none of the solutions above have worked, then you might have to take more drastic actions. One thing you can try is to create a user account, which will create a new user profile when you log in. There are many times when user profiles become corrupt and the only way to fix the resulting issues is to create a new profile. If you have any questions, post a comment. Enjoy! The post Desktop Icons Missing or Disappeared appeared first on Online Tech Tips. |
| How to Check the RPM of Your Hard Drive? Posted: 19 Feb 2015 10:15 PM PST Have you recently received a new computer or have an older one lying around and wanted to find out the RPM of the hard drive? Even though a lot of newer laptops come with SSDs (solid state drives), most desktops and a majority of laptops still use traditional spinning platter hard disks. If you have an older computer, you may be considering replacing a slower hard drive with a faster one. Even though you could opt for an SSD, traditional hard drives still cost much less and can give you a lot more storage for that cheaper price. When ordering a new hard drive, it’s very important to check the interface type and the RPM. If you’re into higher end computers like servers or gaming machines, etc, then you can purchase hard drives that have a 10K or 15K RPM, which are extremely fast. For consumer purposes though, all laptops and most desktops will either be 5400 or 7200 RPM. Here are a couple of methods you can try to find the RPM value of your hard drive. Check the Label on the Hard DriveThis may sound like an obvious answer, but it is also the MOST certain way of knowing the RPM of your hard drive. Of course, it means you have to open up your computer and possibly take off a few screws, but it’ll definitely give you the most reliable answer. Also, most desktops from Dell and other manufacturers make their hard drives perfectly visible when you open the computer, hence no need to unscrew anything or pull anything out. Just open the box and look inside. Use Device Manager & MSINFO32Another easy way is to simply look up the model number of your hard drive in Google. You’ll be able to find all the specifications for the hard drive on the manufacturers web site. In order to find the model number, simply right-click on Computer and go to Properties. Next click on the Device Manager link on the left. You can also just open Control Panel and click on Device Manager from there. Now expand Disk drives and you should see the model number of your hard drive, like shown below. On my computer, it shows the entire model number of the hard drive (Hitachi HTS54…), which makes it really easy to look up. Note that if the model number is not listed completely under the Disk drives section, you can right-click on the drive and choose Properties.
Click on the Details tab and from the drop down menu choose Hardware Ids, which will give you the exact model number for sure. As you can see, it’s listed multiple times, but the number is the same. You can ignore all the stuff after the underscore, as that is not related to the model number. There is also a system information tool in Windows that you can use to get the model number for the hard drive too. Click on Start and type in msinfo32 and press Enter. Expand Components, then Storage and click on Disks. At the top you will see Manufacturer and Model. Google the model number and you should get the info for that exact hard drive. Use a Third Party UtilityYou should be able to determine the RPM using the methods mentioned above, but if not, you can also download free third-party utilities that not only give you the RPM, but also lots of other information about the disk including the interface type, firmware, serial number, cache size, buffer size and more. I will post the links below to several that I have used in the past, which are free and free of any spyware or malware. If your disk supports S.M.A.R.T, then these programs can also tell you the status of the hard drive, the temperature, etc. If you’re just trying to find the RPM, some of these programs might be overkill. http://crystalmark.info/software/CrystalDiskInfo/index-e.html http://www.gtopala.com/#axzz3SGBmng00 The post How to Check the RPM of Your Hard Drive? appeared first on Online Tech Tips. |
| You are subscribed to email updates from Online Tech Tips To stop receiving these emails, you may unsubscribe now. | Email delivery powered by Google |
| Google Inc., 1600 Amphitheatre Parkway, Mountain View, CA 94043, United States | |


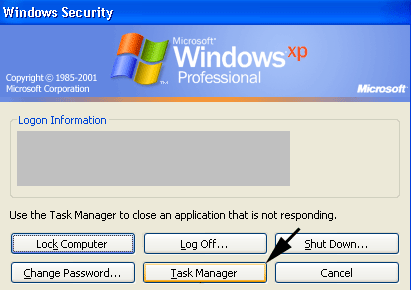
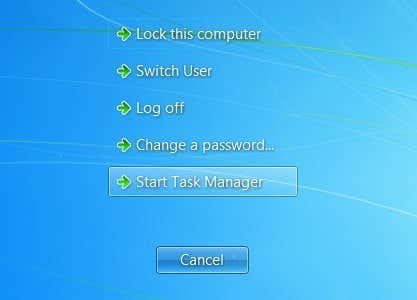
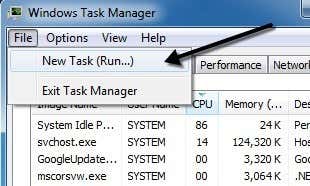
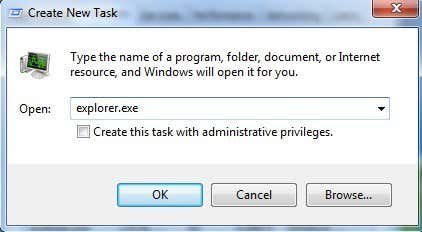

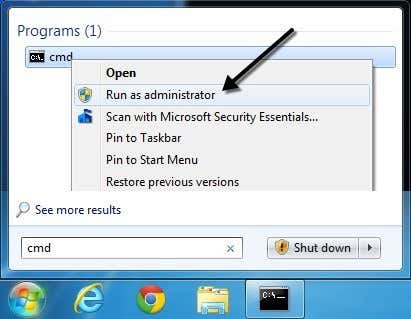
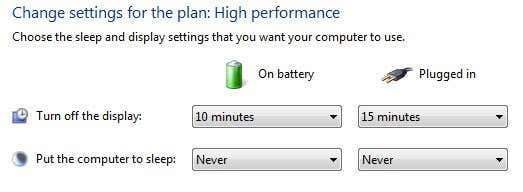
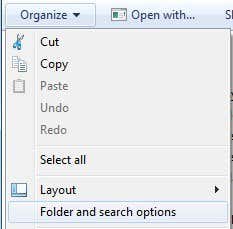


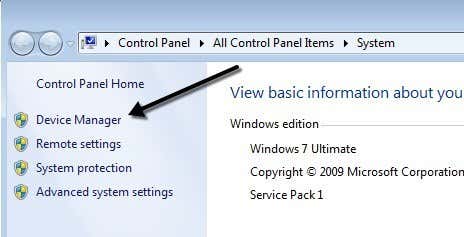
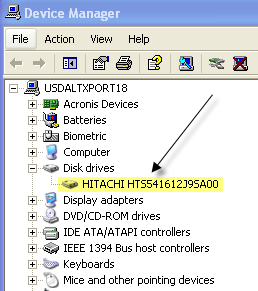
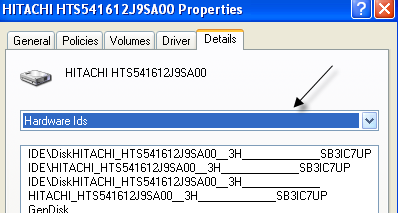
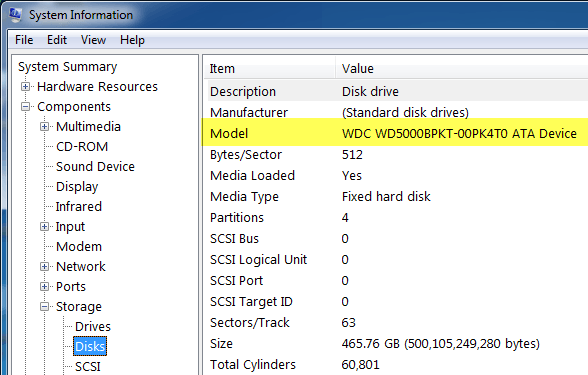
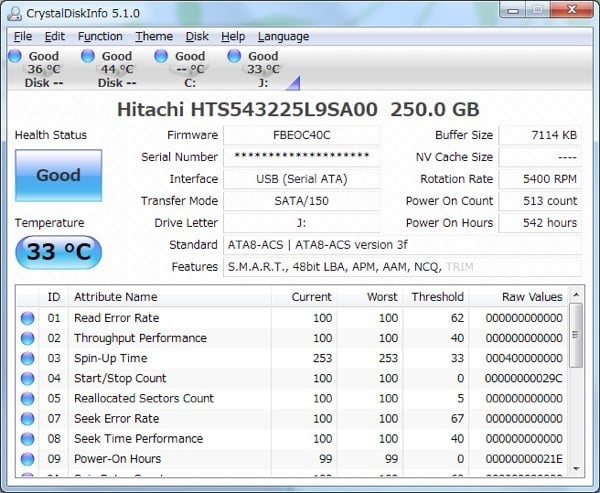
0 commentaires:
Enregistrer un commentaire