Computer Tips From A Computer Guy |
- How to Extract Icons from EXE, DLL, OCX, and CPL Files
- How to Identify Music or Songs by Sound
- Extract Text from PDF and Image Files
| How to Extract Icons from EXE, DLL, OCX, and CPL Files Posted: 14 Nov 2014 04:02 AM PST Wish you could extract all of icons stored on your computer? Have you ever wondered where all those icons you see are actually located? Finding high quality icons on your computer is difficult and mostly because applications store their icons directly in the EXE (executable) file itself, which indirectly hides those icons from you. In this article, I’ll mention a couple of tools you can use to extract icons from the applications already installed on your computer. You can use these programs to save the icon files as images or as ICO files of different sizes. IconsExtractIconsExtract is a freeware application that you can use to automatically find icons that are stored in EXE, DLL, OCX, CPL, and other file types. You’ll be amazed at the actual number of icons stored on your computer after using this program! The program is a standalone executable and does not require any installation at all, which means you can run it on any computer easily! You can also filter the search by icons or cursors, by icon size, and even by the color depth. You have 2 main search options when you startup the program: Scan Icons in Files - For example: C:\Windows\system32\shell32.dll – This is the default value when you load the program. You can either manually type in the filename into the textbox, or select it from a dialog box by clicking the Browse Files button. You can also select multiple filenames by using wildcard characters (? and *). In addition to just files, you can scan a folder by clicking the Browse Folders button. If you check the Search Subfolders checkbox, all of the subfolders of the main folder will also be scanned. For example, if you click browse folders, select C:\Program Files (x86)\ and then check the subfolders box, you’ll be able to search all files of all installed programs for icons! Scan Icons in Selected Processes – This is a nice option that simply lists out the currently running processes on your computer and lets you choose one of them to extract icons from. After the search is complete, you will find the icons displayed in the main window of the program. You can then save the icons into ICO files by selecting the ones you want to save and then choosing Save Selected Icons from the File menu.
You can also copy a single icon to the clipboard and paste it into another application by pressing the standard CTRL + C key combo. This will copy the icon in the standard dimensions of 16×16 or 32×32. If you want to copy a different size, double click on the icon and select the specific image in the properties window and click Copy Selected Image. BeCylconGrabberNot sure what’s up with the funny name, but BeCylconGrabber is a useful little tool for grabbing high quality icons from application executables. I like this program slightly better than IconsExtract because it has a nicer interface and cleaner look. I don’t think IconsExtract has been updated since 2010, so that’s quite a while back. Anyway, this program is also portable and doesn’t require an installation. Just run the EXE file and you’ll get the main program window with three tabs on the left and a preview window on the right. Under the Directory tab, you can browse to an individual file and see the icons for that particular DLL or EXE, etc. Let’s say I wanted to get a nice icon for Google Chrome, I would just browse to the chrome.exe file. As you can see, the preview window lists out all the different sizes for the icon stored in that executable. To save the icon, click on it and then click the Save button or just double-click on the icon. You’ll get a customized save dialog where you can save it out as an icon with all the different sizes and color depths. If you want to save it as an image file, just click on the Save as type box and change it to BMP or PNG and then choose of the formats. So that’s how you can extract icons from a particular file. Now if you wanted to scan for all the icons in a particular directory, you click on the Search tab and then click on the New Search button. Choose a directory and then choose whether to recursively search all subdirectories or not. The min number of symbols means the lowest number of icons that have to be in a file for it to show in the search results. Max is set to 10,000 and that really should be large enough. If you don’t click on anything on the left side, it’ll show you all the icons for that particular size that it found. You can also click on a particular file from the search results and it’ll show you just those icons from that file. Lastly, you can select an icon and then press the Favorites button, which will add it to the Favorites tab where you can easily access them without having to search again. These are pretty much the two best programs getting good quality icons out of an application file. There are some other programs that work, but they only let you extract 16×16 or 32×32 sizes, which is useless in my opinion. Now that you have your new icons, you might want to use it to create a custom icon for your flash drive. If you couldn’t find a good icon on your computer, you can convert your own images into icons and use those! Enjoy! The post How to Extract Icons from EXE, DLL, OCX, and CPL Files appeared first on Online Tech Tips. |
| How to Identify Music or Songs by Sound Posted: 13 Nov 2014 09:37 PM PST Know the tune to a song, but don’t remember the lyrics? Normally, I hear a song on the radio or in a coffee shop and if I can’t figure out the artist, I just Google some of the lyrics while they are fresh in my mind. I had written a few months back about how to find the name or title of a song by lyrics, but that’s only useful if you know the lyrics. Also, there are lots of songs without any lyrics, so in those cases you definitely have to identify the song by tune or by sound. Luckily, there are a ton of ways to identify songs easily with online tools, desktop apps and smartphone apps. In this article, I’ll list out the different methods for you can utilize to tag a song. Identify Songs OnlineIf you’re sitting with your computer, then the easiest way to identify a song would be to use many of the free online services. Over the years, they have become fairly advanced and even allow you to just hum the tune of songs to identify them. MidomiMidomi will let you sing or hum a tune to identify a song, so if you like singing to yourself all the time, this will be perfect for you. I’m a terrible singer, so the service had a pretty hard time identifying half of the songs I tried to sing. My wife passed by and sang three songs and Midomi identified all three. So it looks like your singing ability will affect your results. Thankfully, humming a few tunes proved to deliver better results for me so if your singing isn’t working, try humming. The accuracy isn’t all that great, so keep reading if you aren’t able to identify your song with Midomi. AudioTagMidomi is the only online tool that I could find that lets you sing or hum to identify songs. Everything else is either a smartphone app or desktop software. The other interesting site I found was AudioTag. Here you can basically upload a sound bite from the song and it will try to compare the song to it’s online database. If you hear a song and are able to record a portion of it using your phone, then you can try your luck by uploading that to AudioTag. It can also prove useful if you have MP3 files with no identifiable artist or song information and need to tag them properly. In addition to these automatic tagging sites, there are a couple of human powered sites to help you identify music. Basically, you upload your singing or humming or music portion and people on the Internet will try to help you identify it. NameMyTuneNameMyTune is a very simple site with only two options: record yourself or listen to other people’s recording to help identify their tune. Just click on Find the name of a song and allow access to your microphone. Press the record button and start singing! Choose the genre of the music and about how old it is and then type in your email address. Now you just have to wait and hopefully someone will be able to figure it out for you. WatZatSongWatZatSong has a terrible name, but does the same thing as NameMyTune. I like NameMyTune more because it doesn’t require you to sign up like WatZatSong does. Once you do, just record your audio sample and sit back and relax while someone else identify the crazy music you listen to! Identify Songs using Smartphone AppsYour options are greatly expanded if you can use your smartphone to identify songs. You’ve probably heard of several apps before because of their popularity. ShazamShazam is the one of the most popular tools for identifying music and other types of media. The app has gotten more and more features over the years and for avid music listeners, this app is great. One of the best features is the automatic background listening option it lets you enable that will continuously identify music, movies and TV shows without having to open the app. It does a good job of not killing your battery and it really works. If you never want to miss a song that you hear while going about your day, then Shazam is pretty awesome. It also has a bunch of other features like real-time lyrics and the ability to watch music videos for the songs from YouTube. SoundHoundSoundHound is another app for all smartphone platforms that is pretty similar to Shazam, but also has the additional option of listening to you sing a song or hum. I haven’t been able to find any other smartphone app that can listen to you sing or hum, so this is your only choice if you want to go about doing it that way. SoundHound also has live lyrics and the other normal social music features. Identify Songs with Desktop SoftwareThere are a couple of options when it comes to desktop software, but not a whole lot. Also, unless you don’t own a smartphone and don’t use the Internet much, desktop software is probably your last choice. AudiggleAudiggle is a simple little desktop app that will listen to a song from your microphone and try to identity it. When you first run it, it’ll ask you to choose a recording input and then you’ll have to login. You can register directly from the program interface and then login. One you login, you can start using the program to identify songs. Overall, it did a decent job of identifying songs, but nothing to write home about. It would be nice if they just had a web version of the software, which the site says they are working on, but that may never happen. TunaticTunatic is another free program, but it’s really old. According to the website, it still states that it’s been designed for Windows 2000 and Windows XP! Yikes! Sadly, there really are no other desktop apps for identifying music. Like I mentioned before, it’s all most online or in a smartphone app. Once you install it, a small little window appears that seems to floats on the desktop. Just start playing your song and then click the little search icon button to identify the song. The software does take a bit of time, but seems to work. That’s not to say the results were very good. I tried to identify some newer songs and Tunatic came back with some crazy results I had never heard of. I think it’s so old that it probably only works for songs before the year 2002. So as you can see, the best options you have are from the smartphone apps. They seem to be the most reliable and most up-to-date in terms of song databases. Some of the websites aren’t too bad either, but I had a lot more luck with the phone apps. If you use something else to identify music, let us know in the comments. Enjoy! The post How to Identify Music or Songs by Sound appeared first on Online Tech Tips. |
| Extract Text from PDF and Image Files Posted: 13 Nov 2014 06:03 AM PST Have a PDF document that you would like to extract all the text out of? What about image files of a scanned document that you want to convert into editable text? These are some of the most common issues I’ve seen at the workplace when working with files. In this article, I’ll talk about several different ways you can go about trying to extract text from a PDF or from an image. Your extraction results will vary depending on the type and quality of the text in the PDF or image. Also, your results will vary depending on the tool you use, so it’s best to try out as many of the options below as possible to get the best results. Extract Text from Image or PDFThe simplest and quickest way to start is to try an online PDF text extractor service. These are normally free and can give you exactly what you are looking for without having to install anything on your computer. Here are two that I have used with very good to excellent results: ExtractPDFExtractPDF is a free tool to grab images, text and fonts out of a PDF file. The only limitation is that the max size for the PDF file is 10 MB. That’s a bit small; so if you have a bigger file, try some of the other methods below. Choose your file and then click the Send file button. The results are normally very fast and you should see a preview of the text when you click on the Text tab. It is also a nice added benefit that it extracts images out of the PDF file too, just in case you need those! Overall, the online tool works great, but I have run into a couple of PDF docs that give me funny output. The text is extracted just fine, but for some reason it’ll have a line break after each word! Not a huge problem for a short PDF file, but certainly an issue for files with lots of text. If that happens to you, try the next tool. Online OCROnline OCR usually tended to work for the documents that didn’t convert properly with ExtractPDF, so it’s a good idea to try both services to see which ones gives you better output. Online OCR also has some nicer features that can prove handy for anyone with a large PDF file that only needs to convert text on a few pages rather than the whole document. The first thing you want to do is go ahead and create a free account. It’s a bit annoying, but if you don’t create the free account, it will only partially convert your PDF rather than the entire document. Also, instead of only being able to upload only a 5 MB document, you can upload up to 100MB per file with an account. First, choose a language and then pick the type of output formats you would like for the converted file. You have a couple of options and you can choose more than one if you like. Under Multipage document, you can select Page numbers and then choose only the pages that you want to convert. Then you select the file and click Convert! After conversion, you’ll be brought to the Documents section (if you’re logged in) where you can see how many available free pages you have left and links to download your converted files. It seems like you only have 25 pages for free a day, so if you need more than that, you’ll have to either wait a bit or buy more pages. Online OCR did an excellent job of converting my PDFs because it was able to maintain the actual layout of the text. In my test, I took a Word doc that used bullets, different font sizes, etc and converted it to a PDF. Then I used Online OCR to convert it back to Word format and it was about 95% the same as the original. That’s pretty impressive for me. Plus, if you are looking to convert an image to text, then Online OCR can do that just as easily as extracting text from PDF files. Free Online OCRSince were talking about image to text OCR, let me mention another good website that works really well on images. Free Online OCR was very good and very accurate when extracting text from my test images. I took a couple of photos from my iPhone of pages from books, pamphlets, etc and I was surprised at how well it was able to convert the text. Choose your file and then click the Upload button. On the next screen, there are a couple of options and a preview of the image. You can crop it if you don’t want to OCR the whole thing. Then just click the OCR button and your converted text will appear below the image preview. It also doesn’t have any limitations, which is really nice. In addition to the online services, there are two freeware PDF converters I want to mention in case you need software running locally on your computer to perform the conversions. With online services, you’ll always need an Internet connection and that may not be possible for everyone. However, I noticed that the quality of the conversions from the freeware programs were significantly worse than those of the websites. A-PDF Text ExtractorA-PDF Text Extractor is freeware that does an fairly good job of extracting text from PDF files. Once you download it and install it, click the Open button to choose your PDF file. Then click Extract text to start the process. It’ll ask you a location to store the text output file and then it will begin extracting. You can also click on the Option button, which lets you choose only certain pages to extract and the extraction type. The second option is interesting because it extracts the text in different layouts and it’s worth trying all three to see which ones gives you the best output. PDF2Text PilotPDF2Text Pilot does an ok job of extracting text. It doesn’t have any options; you just add files or folders, convert and hope for the best. It worked well on some PDFs, but for the majority of them, there were numerous issues. Just click Add Files and then click Convert. Once the conversion is complete, click on Browse to open the file. You mileage will vary using this program so don’t expect much. Also, it’s worth mentioning that if you are in a corporate environment or can get your hands on a copy of Adobe Acrobat from work, then you can really get much better results. Acrobat is obviously not free, but it has options to convert PDF to Word, Excel and HTML format. It also does the best job of maintaining the structure of the original document and converting complicated text. The post Extract Text from PDF and Image Files appeared first on Online Tech Tips. |
| You are subscribed to email updates from Online Tech Tips To stop receiving these emails, you may unsubscribe now. | Email delivery powered by Google |
| Google Inc., 1600 Amphitheatre Parkway, Mountain View, CA 94043, United States | |


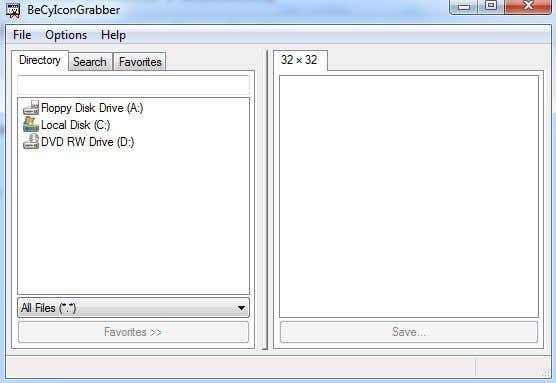






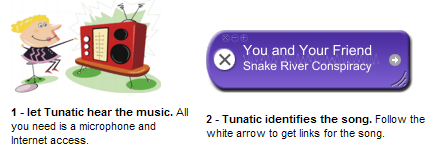

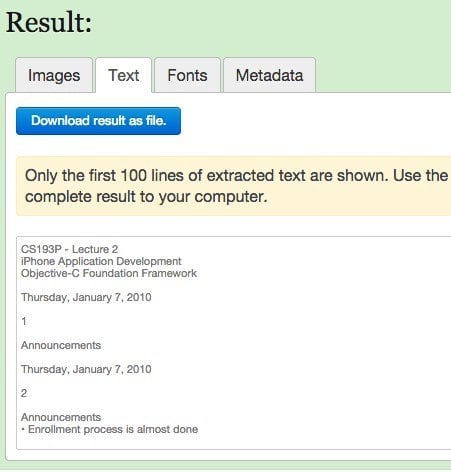
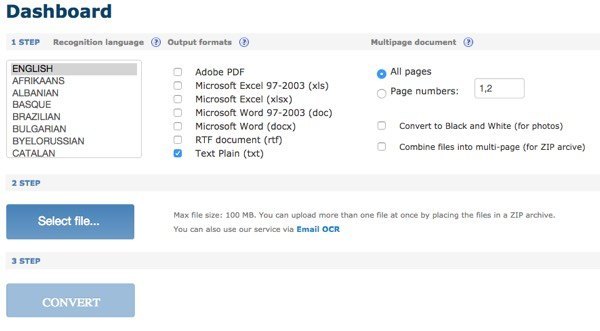
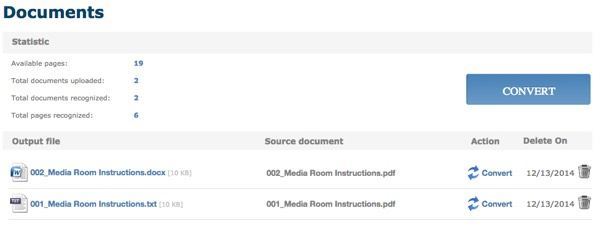
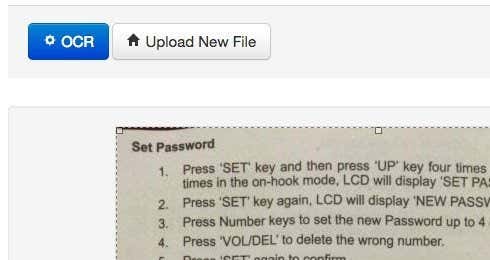
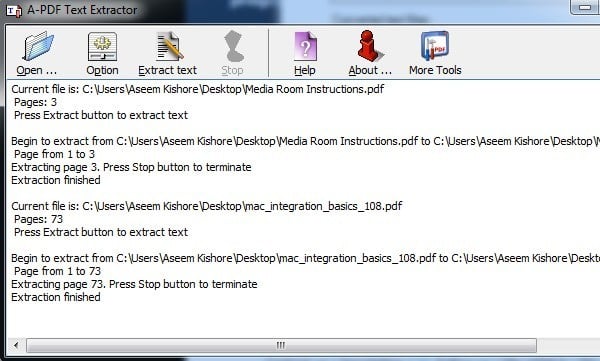
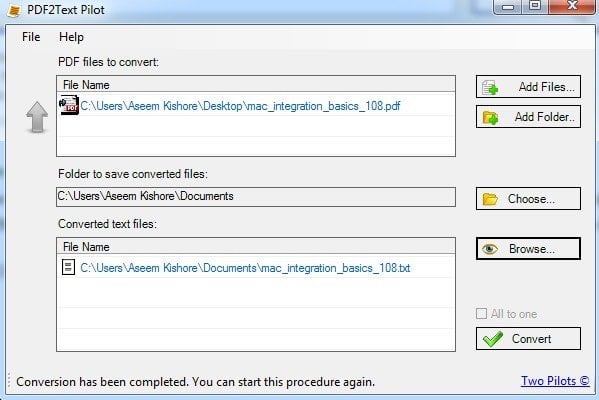
0 commentaires:
Enregistrer un commentaire