Computer Tips From A Computer Guy |
| Posted: 01 Apr 2011 04:12 AM PDT When you connect a new Zune device the first time, you are asked to setup your sync settings. This includes music, video, pictures and podcasts. If you have a large collection, you may not want to automatically sync your collection each time you connect a device. Even if you selected to automatically sync when a device is connected, you can easily change these settings at any time. To prevent any automatic syncs until you are ready, always select Manual as your sync option of choice. With this option, there are no mass syncs or sync groups, giving you full control over which media files are placed on your Zune. Why Change SettingsFor many people, letting their Zune software automatically sync to their device each time it's connected may seem like a no brainer. However, what many fail to realize is if you accidentally delete a file from your collection or you've placed files on your Zune from another computer, any files on the Zune that are not in your own collection are deleted as soon as you sync. This is when most users decide to change their Zune sync options. Other ComputersTo prevent any sync issues when sharing files with friends, always set your device as a guest Zune. When you first connect the device, select to use the Guest account. You must manually drag and drop any desired files to your Zune. No files will be deleted if they do not match your friend's collection. Until you enter a name for your Zune or log in using your Zune account, your Zune will be seen as a guest. Sync OptionsOpen the Zune software. If you want to prevent the device from syncing, connect your Zune player and immediately select Device in the Zune software. Press Stop Sync under the image of your Zune. This stops all syncing. Now you're ready to change your existing settings. Go to Settings at the top right of your Zune software window. Select Device as your main category. Choose Sync Options. Under Music, Videos and Pictures, you have three options including All, Items I Choose and Manual. The All option syncs everything in your collection. The Items I Choose option syncs only the items you place in sync groups, which we'll cover later. The Manual option only syncs the files you manually drag and drop from you collection to your Zune device. Select the option you want for each media type. Sync GroupsIf you select Items I Choose, select Sync Groups from the list of settings to the left of the screen. Press New Group at the bottom of the screen. This opens the Sync Group window. Enter a name for your sync group. Choose your source. Only media types set to Items I Choose will be listed. Choose any filter settings, such as a certain artist or picture format. Depending on the size of your Zune player, you may also want to limit the amount of items that sync. You can select any number or choose Unlimited from the drop down box. Press OK to save your settings. Repeat this process for each media type you want to create a sync group for. Manual SyncTo manually sync, go to Collection in the main Zune screen. Select your media type, such as Music or Video. Drag any file or files you want to sync to the image of your Zune player at the bottom of the screen. Files are synced when a small black and white Zune image displays next to them.
The manual sync option is the only way to prevent files from being deleted from your device should you remove them from your collection. You can create sync groups for certain types of files and manually sync other files. Check Sync StatusYou can check to see which items have been recently added to your Zune device by selecting Device in the main Zune window. Select Summary and press Expand under Just Added to Device. This lists the total number of files added along with details for each file.
Related postsCopyright © 2007 Online Tech Tips. Aseem Kishore (digitalfingerprint: a59a56dce36427d83e23b501579944fcakmk1980 (209.85.224.81) ) Post from: |
| Use the Yahoo Chat Facility Inside of Yahoo E-Mail Posted: 31 Mar 2011 05:08 AM PDT Most people when they think of Yahoo's chat program, think of the full blown Yahoo Messenger application that you have to download and install in order to chat with other people on Yahoo (or Windows Live Messenger for that matter). But the fact is, if you have a Yahoo e-mail account, you already have access to Yahoo chat. To use Yahoo chat, log into your Yahoo e-mail program as you always do, then add someone you know to your Contacts list if you don't have any already, by clicking on the little add menu choice: To talk to them on chat, the only piece of information you need about them is their login name; everything else is useful only for personal reasons. Note: Only users with a Yahoo or Windows Live address can chat with you on Yahoo Chat. Once you have the contact information for the person you wish to chat with, arrange for them to get online, because you can't chat with someone unless they are there for you to chat with. You'll know if they are online and logged into their Yahoo account if there is a gold smiley face next to their name: To start a chat session with them, double-click on their name to bring up the chat screen… …on the other hand, if you wish to chat with someone who is not on your contacts list, you can start a chat session with them by clicking where it says New at the top of the screen… …you'll get a little drop-down that looks like this: Click on Chat (Instant Message) c You should get the chat screen prompting you for the e-mail address of someone you'd like to chat with: Either way, once you establish contact with the person you want to chat with, your screen should look like this at the top: …and like this at the bottom: At this point, you are ready to commence chatting with the other person. Type a greeting message at the bottom of the window in the input pane and then press the Enter key on your keyboard, your message should show up on the conversation pane, like this: Soon, you should get a message back from the other person: Note how the default Avatar points to which person is chatting. You can type messages back and forth to one another for as long as you like in this fashion; your messages will appear one after another in the message pane. The chat facility inside of Yahoo is not very fancy, but you can make text bold, italics, or underlined, or change its colors, font and font size, and of course input emoticons; all by using the menu just above the text input box. You can't use audio or video like you can with other chat programs, but if all you want to do is text chat with someone, the chat facility inside of Yahoo should do you just fine. Also, like other chat programs, you can set your status if you'd like. To do so, look at the top of your Yahoo screen to where it shows you your current status: To change your status, click on your current status to get this drop-down menu: Click on whichever status you prefer. When you're done chatting, you can click on the Sign Out menu choice on your status icon (show above) or simply log out of Yahoo.
Related postsCopyright © 2007 Online Tech Tips. Aseem Kishore (digitalfingerprint: a59a56dce36427d83e23b501579944fcakmk1980 (209.85.224.81) ) Post from: |
| You are subscribed to email updates from Online Tech Tips To stop receiving these emails, you may unsubscribe now. | Email delivery powered by Google |
| Google Inc., 20 West Kinzie, Chicago IL USA 60610 | |



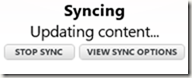
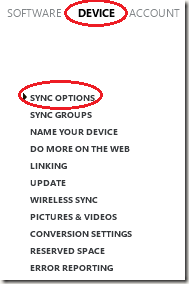
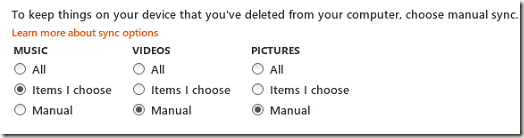
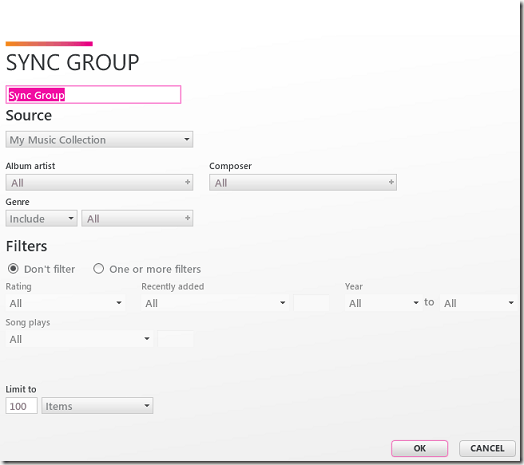
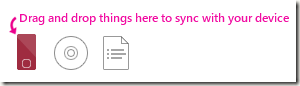
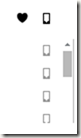
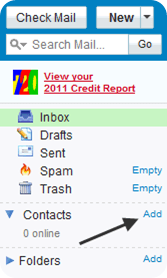
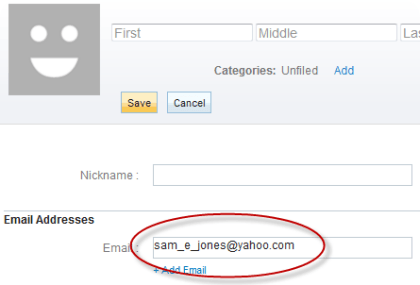
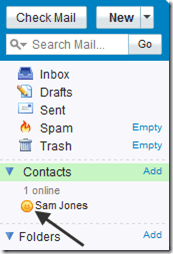
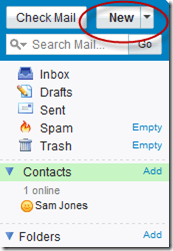
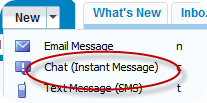
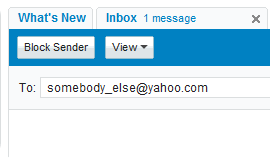
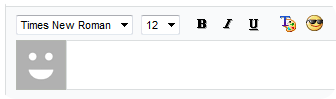
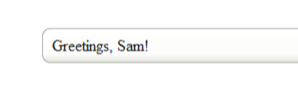
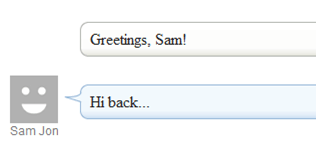
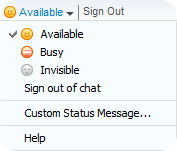
0 commentaires:
Enregistrer un commentaire