Computer Tips From A Computer Guy |
| How to use Google Chrome’s Latest Tab Features Posted: 22 Apr 2011 04:32 AM PDT One of the problems with so many vendors coming out with new and improved versions of their browsers all the time is it gets rather hard to keep up with all the new features; Google Chrome is just one case in point. As a browser that updates itself automatically all the time, you may never know that it's added something new. Herewith, are the latest things you can do with Google Chrome's tabs. First of all, if you don't know this already, you can grab one of the tabs on your browser and rip it right off the tab line to create a new window. Here's what it looks like with two tabs… …here's what it looks like after you rip the tab from the bar… Next, when you look at the less than maximized version of your new window, note the difference between the part where the tab name is, and rest of the bar: Clicking and dragging a window around by the bar lets you move the window around the screen, and if you run in to the top part of your screen, it automatically expands to full screen; similarly, if you run it into either side of the screen, it automatically goes to half-screen. Also, you can do the reverse, clicking and dragging from full screen, causes it to go smaller again as does clicking and dragging from the half-screen sides. Clicking and dragging by the tab by its name, on the other hand causes the window to become smaller and translucent as its being dragged around… When it's it this state, its "hot" in that you can drag it back and connect it to another open window making it just a tab again if you like: Or, you can drag it all the way off either side of the screen and it will disappear (which means you have to hover over it on your task bar, wait for it to show up, then right click to make the menu come up, then click Maximize to get it to reappear.) Or you can drag and drop it on the task bar to accomplish pretty much the same thing. Both of these techniques are a cool way to get rid of a window you don't want someone to see. Something else that's pretty cool is if you click on the Back or Forward arrows, and hold still a second or two, Chrome will show you a short history dropdown: Next up,is the Paste and go feature. Highlight any web address, copy it, then highlight the address box on your Google Choom screen, then do a right-click to get this drop down: Choosing Paste and go causes the address you've already copied to be pasted into the address box, and then go to that site without first having to hit the Enter key, granted, it saves you just one key press, but it's handy if you do a lot of pasting addresses into browsers. Another thing you can do that is pretty cool is to pin a tab to the left part of the Chrome window. It reduces the tab size down to its favicon. Right click on the tab name to get this dropdown: Choose Pin tab, and your tab immediately does this: The pinned tab is now nothing more than it's favicon, short, sweet and simple. And what' s more, Chrome will remember the tabs you've pinned the next time you start Chrome from scratch. One final thing, Chrome has added a feature that allows you to run the search engine of another page without having to actually go to the page. Type in Yahoo, for example in the address box, and you'll get this: Move your cursor down and click on that Search Yahoo option and you'll get this: Whatever you type in next will be searched for with Yahoo's search engine. Clearly Google Chrome is just chock full of little goodies, and all it takes is finding out about them, and the learning to use them.
Related postsCopyright © 2007 Online Tech Tips. Aseem Kishore (digitalfingerprint: a59a56dce36427d83e23b501579944fcakmk1980 (209.85.224.90) ) Post from: |
| Posted: 21 Apr 2011 05:50 AM PDT Cracking a password-protected zip file is no problem thanks to the many free applications available to remove the password. If you have information that requires another layer of protection, encryption is necessary. Zip-Lock is a small piece of software designed especially for encrypting Zip files. According to its maker, Electrons Under Control, without a password the Zip file is nothing but a jumbled mess. Download Zip-Lock's zip file and extract the files. Double-click the Zip-lock.exe file to start the software. Enter a password for your zip file. Passwords can be as simple or as complex as you like, but must remain between 5 and 256 characters. Passwords are case sensitive, so be sure the password is something you will remember. Above the password entry box, a button appears that says Select File to Lock or Unlock. Click the button to select your zip file. In just a few seconds, your file is encrypted and a message appears stating your file has been locked. Notice the name of your zip file has changed—it now has an added extension: ZLB. To open the file, you will need to use Zip-Lock again. After opening the software, enter your password—just like you did when you created it. When the Select File to Lock or Unlock button appears, choose the ZLB file. Instantly, the file is converted back to standard Zip format and unlocked. While an extra layer of protection is always welcome, no password or encryption is 100% foolproof. That said, Zip-Lock's protection is definitely superior to standard password protection.
Related postsCopyright © 2007 Online Tech Tips. Aseem Kishore (digitalfingerprint: a59a56dce36427d83e23b501579944fcakmk1980 (209.85.224.90) ) Post from: |
| You are subscribed to email updates from Online Tech Tips To stop receiving these emails, you may unsubscribe now. | Email delivery powered by Google |
| Google Inc., 20 West Kinzie, Chicago IL USA 60610 | |



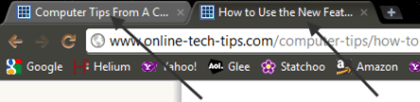
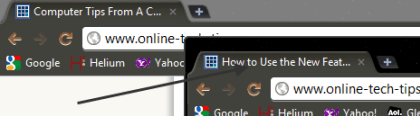

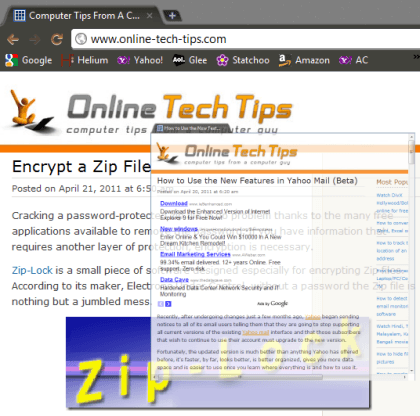
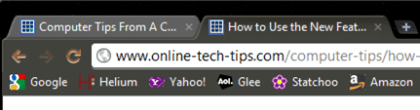
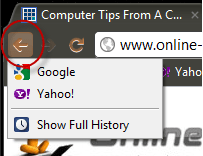
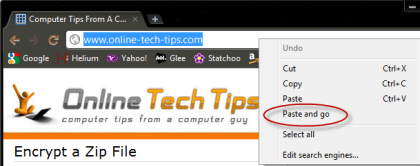
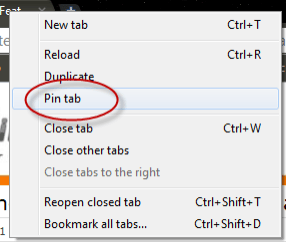
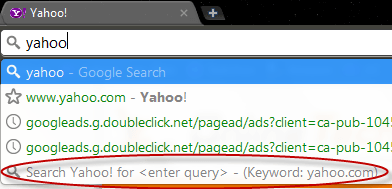
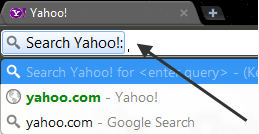
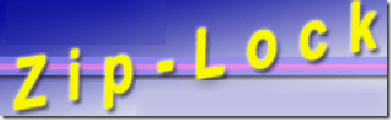
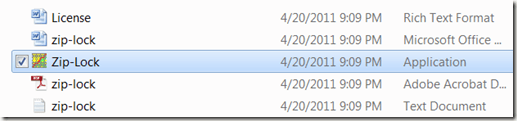
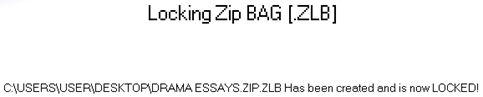
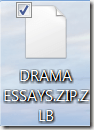
0 commentaires:
Enregistrer un commentaire