Computer Tips From A Computer Guy |
| Customize the New Tab Feature in Google Chrome Posted: 10 Apr 2011 04:15 AM PDT With all the browsers out there now, it's difficult to figure out which one to pick and use; what's worse, is once you pick one, you have to figure out all of its features. This is where we can help. One of the cool new features in Google Chrome is the ability to customize the New Tab feature. Here's how you do it: First, bring up Chrome if it isn't running already; go to any web page you choose; it doesn't matter, then click on the New Tab icon: Clicking on it brings up the default New Tab page which is divided into three sections. First, is the Apps section: This section is for displaying Google Chrome apps that you've downloaded from the Google Apps Store. It works pretty much the same way as Gadgets for Windows 7, i.e. when you click on Web Store, the Google Chrome Web Store page loads, where you can browse through apps and download the ones you like: The next section is the Most visited Section: Google keeps track of which sites you visit most often and keeps them here so that you can just click on the one you want when you open a new tab. The third section is called the Recently closed section: Google lists the sites you've recently visited and then closed and keeps them here so that you can get right back to them if you want. Notice how the first two sections have a little diamond next to their name; this is for showing the section in minimized or blown up view. Initially the diamond is pointing towards the section name. If you expand the Apps section, it looks like this: Note how the diamond is now pointing down; if you click on it again, the Apps section will collapse back to what it was. The Most visited section can be expanded or collapsed as well, it looks like this when expanded: Next notice if you hover over either of the two mini-preview graphics above, how a menu appears above it: The little icon on the left is a push-pin; clicking on it tells Google to keep that page on the most visited list no matter how how often you visit that page. Then, if you change your mind, you can just click on it again at some future date to let it go if you don't visit very often any more. The other icon, the little "X" tells Google to never show that page on your most visited list. Note: Google also always shows the name of the web site below the mini-preview graphic. One final thing you can change is the look of the New Tab page itself by changing the theme you use for your background. To change to a different theme, click on the little wrench on the upper right hand side of the Chrome screen: You should get this drop-down menu: Click on Options to get the Options Pop-up menu, then click on the Personal Stuff tab: Next, click on the Get themes link to launch the Google Chrome Themes Gallery: Browse around till you find one you like, click on it, and the theme for your Chrome browser will upload and install itself. Google has gone to great lengths to make using its Chrome browser fast and easy to use, customizing the New Tabs feature is no exception.
Related postsCopyright © 2007 Online Tech Tips. Aseem Kishore (digitalfingerprint: a59a56dce36427d83e23b501579944fcakmk1980 (74.125.94.86) ) Post from: |
| You are subscribed to email updates from Online Tech Tips To stop receiving these emails, you may unsubscribe now. | Email delivery powered by Google |
| Google Inc., 20 West Kinzie, Chicago IL USA 60610 | |



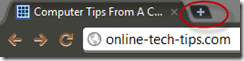
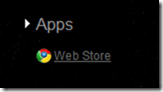
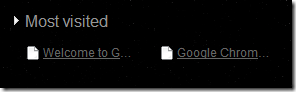
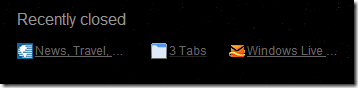
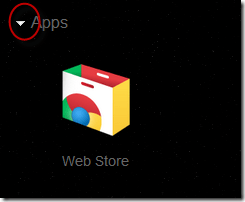
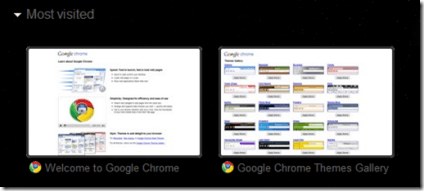
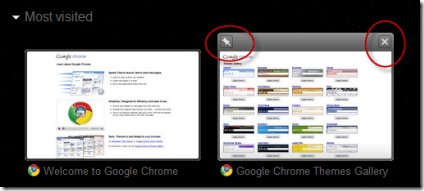
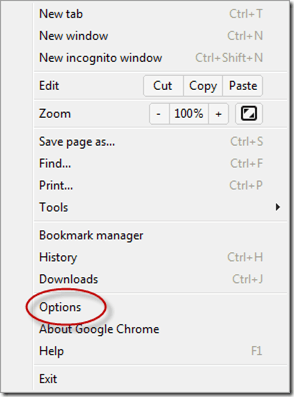
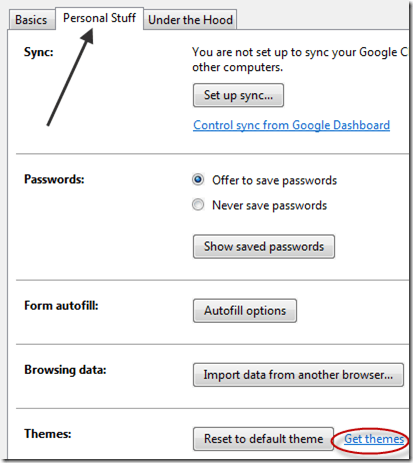
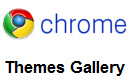
0 commentaires:
Enregistrer un commentaire