Computer Tips From A Computer Guy |
| How to Use Comments Effectively in Word 2007/2010 Posted: 05 Apr 2011 04:40 AM PDT As the years have unfolded, Microsoft has added features, and then upgraded them with each new release of its flagship word processor, even if hardly anyone used those features; one of them is comments, a tool that can be very handy if you are someone that works with Word very often, especially if you work on long documents or collaborate with others. To be clear, comments, are embedded bits of text to remind you of something about the context of your document; they are sort of like electronic sticky notes and are useful, because they can be easily turned on and off, and because they don't show up when you print the rest of your document. To see how to embed a comment in your document, click the Review tab on the main ribbon, near the middle of the screen; you should see the New Comment icon: Before clicking on it, click somewhere in your document that has some meaning to you to make it the current position, then click the New Comment icon. Here is what you should see: The word just prior to your current position is highlighted, and a dashed line has been drawn leading to a comment balloon that has been opened on the right-hand side of your screen, awaiting your comment. To create the comment, all you have to do is start typing. Type whatever seems germane to you, then click anywhere in the body of the document to end comment editing. The comment should look like this when you're done: Note: Comments begin with the word Comment and are followed by the initials of the user that is creating the comment in brackets (based on the user profile Word creates when it is first installed). To make the comment even more useful, Microsoft has provided two different ways to view your comments; to access the commands to make those changes, click on the Show Markup menu choice, then select Balloons: Note: In Word 2007, there is a Balloon icon next to this menu to perform this function. Show Revisions in Balloons means to show them off to the side in a pink balloon, which is the default, which means you've already seen it. Show All Revisions Inline, looks like this: Instead of line leading to a bubble on the side of the page, the comment is shown instead right in the text of your document. Show Only Comments and Formatting in Balloons, looks the same as Show Revisions in Balloons, unless you have some other formatting unrelated to comments or formatting. Next to the New Comment icon are two icons labeled Previous and Next; they allow you to hop from comment to comment in your document in either direction. To toggle comments on and off, click on the Show Markup menu choice, then check or uncheck the box next to where it says Comments. Using the check box allows you to hide, or unhide your comments so that you see your comments only when you want to see them Finally, just next to the New Comments icon, is an icon that says Delete; and it does just that. If you wish to get rid of a comment you've created completely, highlight it, then click on the Delete icon. Note: The Delete icon will only be lit up when you have a comment selected in your text. Comments are most effective when they are used to remind you of why you wrote something, to keep track of where you got the information or to let others who will be also working on the document know other related information about something you've typed. You can insert as many of them into your documents as you wish; the more you use them, the more they will become an integral part of your document creation and editing experience.
Related postsCopyright © 2007 Online Tech Tips. Aseem Kishore (digitalfingerprint: a59a56dce36427d83e23b501579944fcakmk1980 (74.125.94.88) ) Post from: |
| Record Most Online Videos with StreamTransport Posted: 04 Apr 2011 05:49 AM PDT As most people are aware, recording videos from sites such as CBS or Hulu can be a bit difficult. With many applications, you must draw a box around the streaming video and hope there are no glitches in your Internet speed to tamper with the video's performance. Most of the programs capable of recording streaming video from hard to record sites cost $40 or more. With StreamTransport, you get high quality recordings for free. The developer does ask that if you like StreamTransport to consider providing a small donation via PayPal, but this is not required. What Is StreamTransportStreamTransport is a small application that's a mix between a recorder and web browser. The program supports sites using the following protocols: HTTP, RTMPT, RTMP, RTMPE and RTMPTE. This means it can pull streaming video and audio from the majority of websites, including many of those considered impossible to download from. When you visit a site using StreamTransport, all possible streaming URLs are captured automatically, but not downloaded until you ask it to do so. All files are downloaded as FLV or MP4, though FLV is the default format. If you don't have a FLV player or codec, not a problem. A built in player is included to let you view any videos you download. When URLs are displayed, you don't just receive a hard to read link. You get details about the video, including title, duration, size and resolution. A built in task manager helps you keep track of all files you are downloading at any given time. StreamTransport boasts a large list of sites you can download videos from. The list doesn't include every possible site, but just some of the main ones most users visit. Some of the sites supported include Hulu, Megavideo, Myspace, Yahoo Video, YouTube, CBS and MTV. These sites alone provide thousands of music videos, television shows and random clips. Getting StartedBefore you start using the program, download StreamTransport for free from the developer's site. Double-click the downloaded file streamtransport_setup to start the installation. Unless you feel the need to install the program in a different location, accept all defaults. Launch the program when finished. This happens automatically if you accept the defaults. At the top of the screen is an address bar similar to what you would see in Internet Explorer or Firefox. This is where you enter the URL of the site you want to record from. You enter the URL of the video itself or browse for videos through StreamTransport. Once you've entered an address, press Start at the end of the address bar to open the webpage and start searching for possible videos to download. StreamTransport will not start displaying available URLs until you press Start. Since Hulu is a popular streaming video site, there is a special button beside start called Hulu. Press Hulu to immediately go to Hulu's homepage to find your favorite television shows and clips. When you find a video you want to download, click the video to start playing it. Since most streaming sites require you to click the title or image of a video before you can view it, StreamTransport will not recognize the video until it starts to load. For instance, on Hulu, you would search for a television show. Click the episode you want to view. As soon as the screen starts to load the video, you will see links start to appear in the bottom pane of StreamTransport. Select the link you want to download. Several links may appear for a single video. Only download the one that matches the video you are playing. For instance, an ad may be available to download, but you only want the show itself. You can tell the difference based on the length of the video listed with each link. Press Download to start downloading the chosen link. Press Show Tasks to view your download progress. TipsOnly download one or two videos at a time. Recording more than two can cause StreamTransport to time out before completing your downloads. Stopping a download does not pause it. You will have to download the video again if you stop it before it finishes. You do not have to play the entire video to download it. As soon as StreamTransport picks up the link, you can pause the video or browse for a new one. Do not close StreamTransport until your downloads are complete. The Tasks window does not stay on top at all times. You must press Show Tasks to view the window. If you exit the window, your downloads will still continue until you exit the main StreamTransport window.
Related postsCopyright © 2007 Online Tech Tips. Aseem Kishore (digitalfingerprint: a59a56dce36427d83e23b501579944fcakmk1980 (74.125.94.88) ) Post from: |
| You are subscribed to email updates from Online Tech Tips To stop receiving these emails, you may unsubscribe now. | Email delivery powered by Google |
| Google Inc., 20 West Kinzie, Chicago IL USA 60610 | |




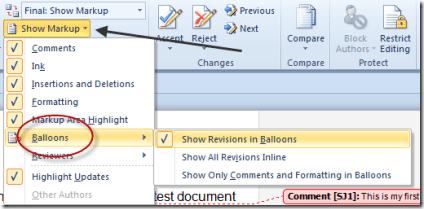
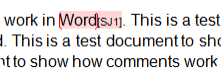
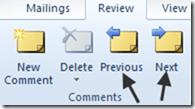
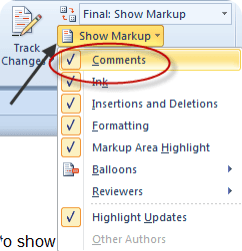
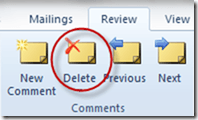
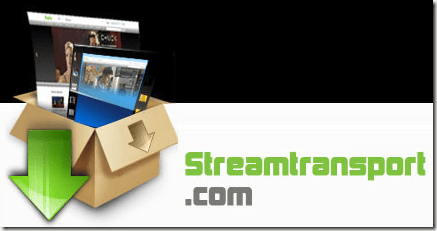
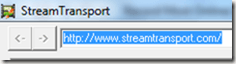
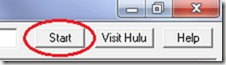
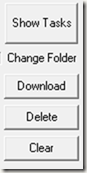

0 commentaires:
Enregistrer un commentaire