Computer Tips From A Computer Guy |
| Convert Web Pages into Printable PDFs Posted: 21 Apr 2011 04:51 AM PDT Printing a Web page, especially one without a printer-friendly version, can be a paper-wasting nightmare. If the page is too wide, most printers will cut the page at an awkward point, which loses important text, often in the middle of a word. There are several ways to create more print-friendly Web pages, but one of the newest and easiest to use is iWeb2Print. Paste the URL of the Web page you want to print in the URL text entry box. Choose the paper size upon which you plan to print. If you do not intent to print the page, an instead want to use the PDF on an e-reader, the Letter size is probably the best of the options. Next, choose the orientation of the page. In most cases, portrait works best. iWeb2Print also offers the options to create the PDF in gray scale, with no images, or with no background. Check the boxes next to these options if they meet your needs. When you have made all of your selections, click the big, orange Convert button. After a few seconds, a preview of your PDF will appear at the bottom of the page. A link will also appear for you to download the PDF. Click the link and save the file to your computer. For Chrome and Firefox users, iWeb2Print offers a browser extension. Once installed, the extension can convert any Web page to a PDF with one click. Just for fun, we tested iWeb2Print on iPhone and iPad. The PDFs turned out beautifully, and saved easily with iBooks. They also print well through Air Print. This is definitely a Web site worth a bookmark.
Related postsCopyright © 2007 Online Tech Tips. Aseem Kishore (digitalfingerprint: a59a56dce36427d83e23b501579944fcakmk1980 (209.85.224.82) ) Post from: |
| How to Use the New Features in Yahoo Mail (Beta) Posted: 20 Apr 2011 05:20 AM PDT Recently, after undergoing changes just a few months ago, Yahoo began sending notices to all of its email users telling them that they are going to stop supporting all current versions of the existing Yahoo mail interface and that those subscribers that wish to continue to use their account must upgrade to the new version. Fortunately, the updated version is much better than anything Yahoo has offered before, it's faster, by far, looks better, is better organized, gives you more data space and is easier to use once you learn where everything is and how to use it. To begin, you have to upgrade of course, to do that simply click the Upgrade button that came with your Yahoo Mail service announcement… …then click the box that says you agree to the new policies and just like that, Yahoo swaps your old interface for the new one; it looks like this now: Note: The new interface only works with Internet Explorer 7, Firefox 3, Safari 4, or Chrome 5 or newer any versions. One of the first things you'll want to do is enable the preview pane, to do that, click on your Options menu choice… …to get this dropdown menu: …choose Mail Options, then on the next screen, next to Scroll, click the bubble next to Each panel separately; After you click Save Changes, you should get this popup: Click OK to get back to your main menu, then click to view your inbox, your new menu should look like this at the top now: The Hide/Preview button is now there and it allows you to toggle your preview pane on and off. Next up, you'll probably want to choose your own theme, which is very easy to do, simply click the Options menu choice again, only this time click on Themes, to get this popup: Select the theme you like best and click the Done button to make it take effect. Next up, click the WHAT's NEW tab and then where it says See tips on how it works… To get this new page: Here Yahoo has created a page dedicated specifically to explaining everything that's new with Yahoo mail. One of the most important is the part that explains how Yahoo has added tabs that allow for multi-tasking: What this one means is that if you are in the middle of composing an email to someone, you can click on the inbox if you see you've got a new message, without having to close or save the current message you're working on because it's held in a separate tab. You can just click back and forth, like in a web browser. Yahoo also open a new tab for every email message that you click to open: Here we've got two email messages displayed as tabs, with the subject of each displayed as the tab names. The new version of Yahoo also has more and better apps: Of particular note is the one that allows you to attach larger files (up to 100MB per message). The only other item of note is the search bar, it's now been moved to the top of the page and shares a box with the Yahoo Internet search engine. Most everything else is pretty much cosmetic, though it might take some time to get used to seeing things in a different way. This upgrade by Yahoo is well overdue as the old interface has begun to look quite dated compared to the competition, and most users will be pleased with the changes.
Related postsCopyright © 2007 Online Tech Tips. Aseem Kishore (digitalfingerprint: a59a56dce36427d83e23b501579944fcakmk1980 (209.85.224.82) ) Post from: |
| You are subscribed to email updates from Online Tech Tips To stop receiving these emails, you may unsubscribe now. | Email delivery powered by Google |
| Google Inc., 20 West Kinzie, Chicago IL USA 60610 | |




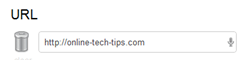
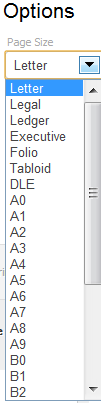
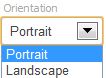
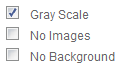
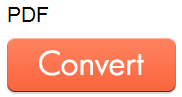
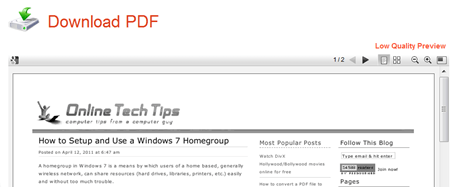
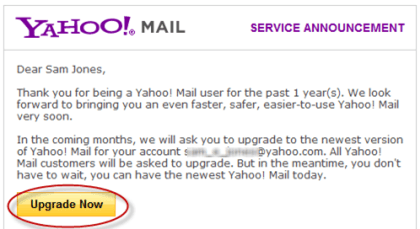
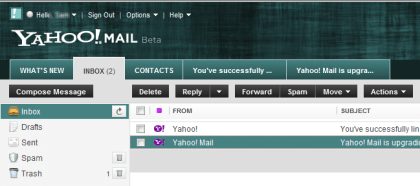
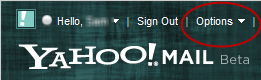
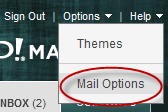
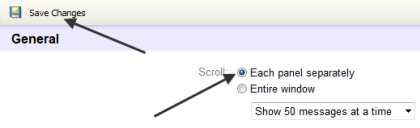
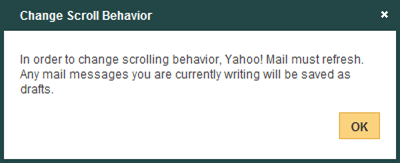
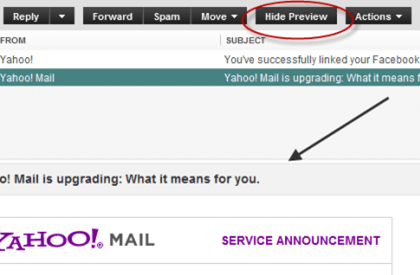
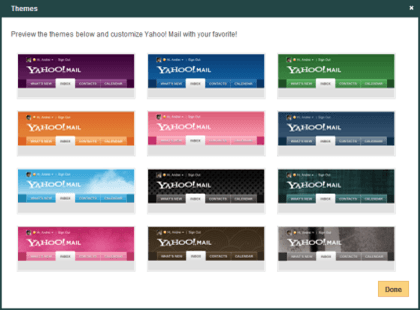
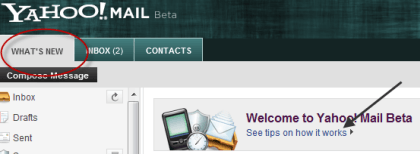
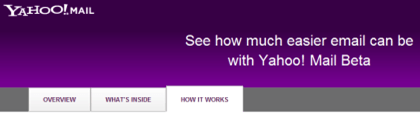
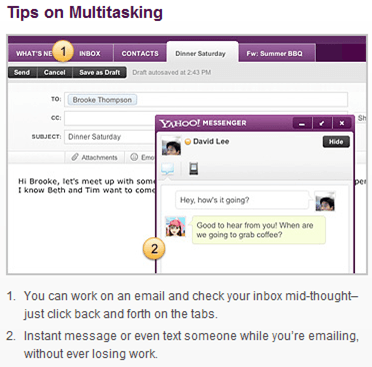
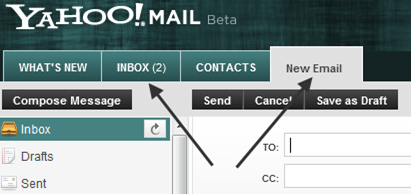

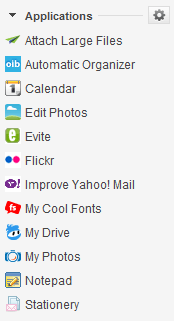
0 commentaires:
Enregistrer un commentaire