Computer Tips From A Computer Guy |
| How to Resize Photos in Picasa Posted: 04 Apr 2011 04:20 AM PDT Google’s Picasa is an easy-to-use yet powerful free image editor. But you may feel confused when you try to resize your photo in Picasa, since the resize function is hidden within the software’s interface. If you know where to look, you can easily resize your photos in Picasa to reduce both the pixel size and file size. Start Picasa and navigate in the Folders pane to find the folder your photo is located in. Double click the desired photo to begin editing. Click the File menu, then click Save a Copy. Picasa will automatically give the new copy of your photo an original file name. Saving a copy of your photo is essential to preserve the original, since Picasa makes changes to your original photo, even if you save it with a new file name. Make any edits you would like to make in the Picasa editing tabs on the left. Make sure to crop your photo in the Basic Fixes tab before resizing it. To crop your photo, click Crop, then select Manual from the drop-down menu. Click and drag on your photo to select the part of the image you want to keep, then click Apply. This will remove unnecessary elements from the photo and ensure that the resized photo has the highest image resolution possible. Adjusting the brightness and contrast will also help your final image resolution. Click the Tuning tab and move the sliders for Fill Light, Highlights, Shadows and Color Temperature to enhance the clarity of your photo. Click File and Save to save your edits in full image resolution. Click File, then select Export Picture to Folder. Click Browse at the top of the dialog to select the export location. Type the name of the exported folder. Then, by Image size, select Resize to and type the number of pixels in the field provided. If you prefer, you can also use the slider on the right to change the pixels in this field. This pixel value will be the longest dimension of the final saved photo. So if your photo is taller than it is wide, the pixel value you type will be the height of the photo. If the photo is wider than it is tall, the pixel value will be the photo’s width. The pixel value you enter should be the same size or smaller than the longest side of your photo. Trying to upscale a photo using the resize feature usually has poor results. Then select the desired image quality from the drop-down menu. Automatic will keep your photo at its original quality. Normal sacrifices a bit of image quality in order to reduce the photo’s file size. Maximum helps to preserve image quality in large files. Minimum sacrifices more image quality to reduce the file size as much as possible. Custom lets you choose the exact image quality you want for your photo on a scale from 0 to 100. If you like, you can also add a watermark. To do this, click the check mark beside Add watermark, then type your text in the field below. Click Export to save your resized photo. For more tips, read Managing photos better in Google Picasa.
Related postsCopyright © 2007 Online Tech Tips. Aseem Kishore (digitalfingerprint: a59a56dce36427d83e23b501579944fcakmk1980 (74.125.94.83) ) Post from: |
| You are subscribed to email updates from Online Tech Tips To stop receiving these emails, you may unsubscribe now. | Email delivery powered by Google |
| Google Inc., 20 West Kinzie, Chicago IL USA 60610 | |



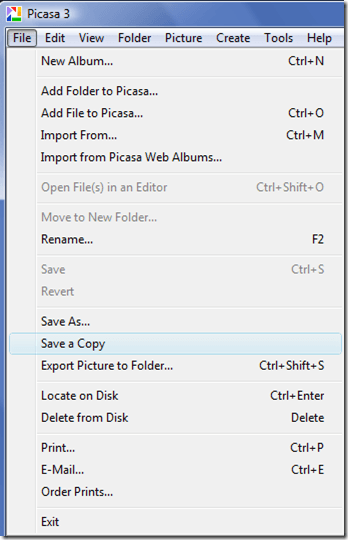
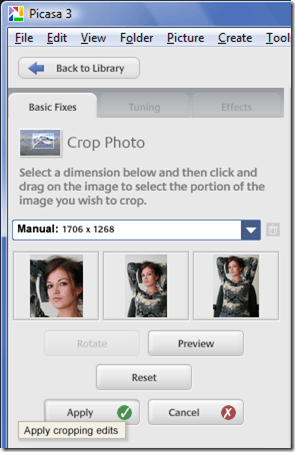

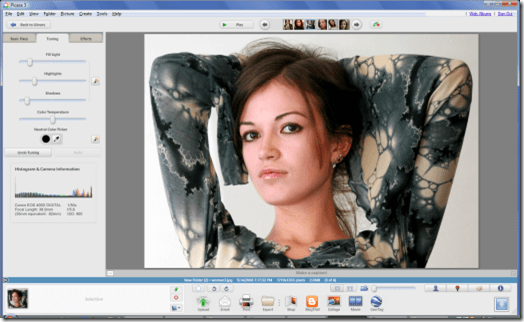
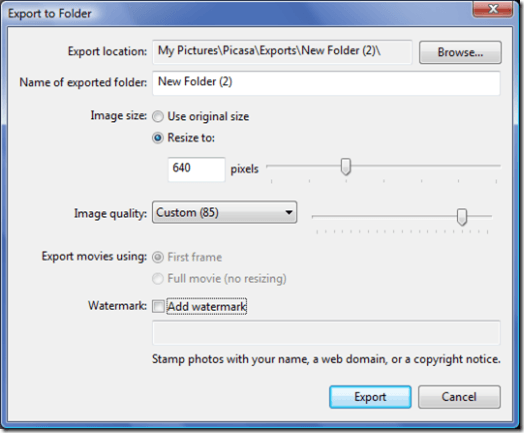
0 commentaires:
Enregistrer un commentaire