Computer Tips From A Computer Guy |
| Recover Text from Corrupt MS Office Files Posted: 16 Apr 2011 04:29 AM PDT As if hard drive failures or virus attacks are not devastating enough on their own, these electronic catastrophes often corrupt valuable files, rendering them useless, and leaving us at the mercy of expensive software which might or might not recover data from the files. If your lost files belong to the MS Office suite, your hopes of recovering your data without going into debt are significantly higher thanks to S2 Services Software's Corrupt Office2Txt freeware. Corrupt Office2Txt works for damaged or corrupt Office file types, including doc, docx, xls,, xlsx, ppt and pptx, as well as Open Office's odt, ods and odp files. The information recovered is text only—you will need to reformat the document after recovery. But, this is still better than losing the information completely. To start, click the download link on S2 Services' Web site. The freeware downloads in a 10 MB zip file. Extract the zip file, then double-click the coffice2txt application file. Click the File menu at the top of the screen. If you are trying to recover an Open Office file, click Full Recovery. If trying to recover an Office file, click Extract I. You are then prompted to choose the corrupt file from your computer. Browse your computer and choose the file. The recoverable text will appear in the blank window beneath the file button. If your Office file's text cannot be recovered in Extract I, try Extract II. As with all file recovery, there is no fool-proof process, so try both of these before giving up on Corrupt Office2Txt. Our biggest gripe with the CorruptOffice2Txt is it does not play well with 64-bit Windows systems. We received this message in our first test: On a 32-bit Windows 7 system, we were able to recover text without much problem. Open Office files especially recover well, very close to their original formatting. So, our best advice is to save your corrupt files on a USB drive, then find a 32-bit system upon which to attempt recovery with this freeware. Hopefully, a 64-bit fix is in the works.
Related postsCopyright © 2007 Online Tech Tips. Aseem Kishore (digitalfingerprint: a59a56dce36427d83e23b501579944fcakmk1980 (74.125.94.91) ) Post from: |
| How to Use Live External Web Data in Excel 2010 Posted: 15 Apr 2011 05:10 AM PDT Oftentimes, users of Excel find they'd like to be able to import data from an external source such as a web page, this is particularly true of web sites that list stock information. What many people don't know is that Excel does have a facility for doing just this. To see how it works, open Excel to a new blank document, then click somewhere in your sheet to make it your current document, then click on the Data tab on the main ribbon Next, click the From Web icon on the top left of screen; your default browser should launch with your default web page. Use your browser tools to maneuver to the page you want to gather information from; in this example, we're going to use the Yahoo finance page to collect stock prices for Hewlet-Packard. First we type in the stock symbol for Hewlet-Packard, which is HPQ: …to get this page: Now, notice that there are little yellow boxes with black arrows in them placed strategically around the page, these are put there by Excel and your browser to indicate data tables that are available for capture To choose one of them, simply click on the arrow; since we want current stock price, we click on the one that holds that: Note: You can click on more than one arrow to gather information from multiple tables if you like. Then at the very bottom of the open window, there is a button that says Import, clicking on it brings up this this little popup: Click on the Properties button to get this popup: Click whatever options will best suit your application, most notably the one that says Refresh data when opening the file, then use the maneuvering tool to highlight where in your worksheet you want your data to reside, then click on OK button, and after a moment, you should have your data: Here all of the data from the web page is displayed. You can also put a title above it so you'll know what it's about, and format the data using your normal Excel formatting tools: And finally, if you want the data to be current you can update it by clicking the Refresh All button on the same Data tab whenever you want your sheet to go get fresh data: And just like that, your data will be as fresh as it is on the web page you've selected. You can use this same technique to retrieve and use live data from any web page that has recognizable table data, for use in whatever Excel project you're working on.
Related postsCopyright © 2007 Online Tech Tips. Aseem Kishore (digitalfingerprint: a59a56dce36427d83e23b501579944fcakmk1980 (74.125.94.91) ) Post from: |
| You are subscribed to email updates from Online Tech Tips To stop receiving these emails, you may unsubscribe now. | Email delivery powered by Google |
| Google Inc., 20 West Kinzie, Chicago IL USA 60610 | |




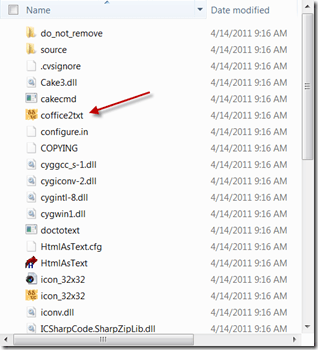
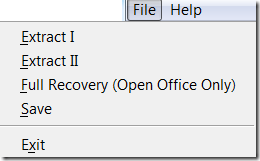
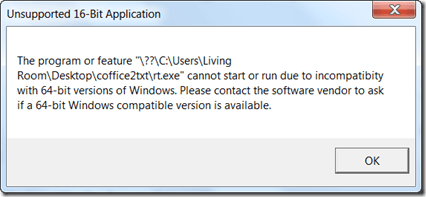
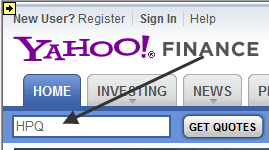
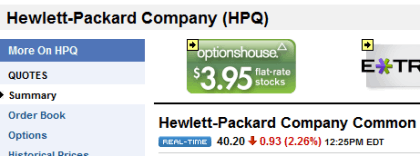
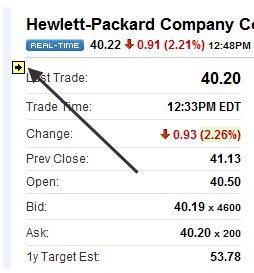
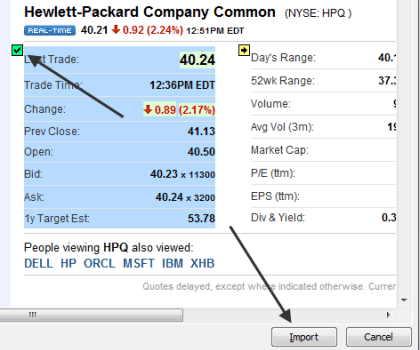
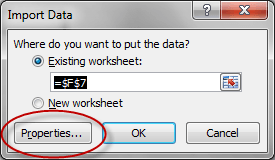
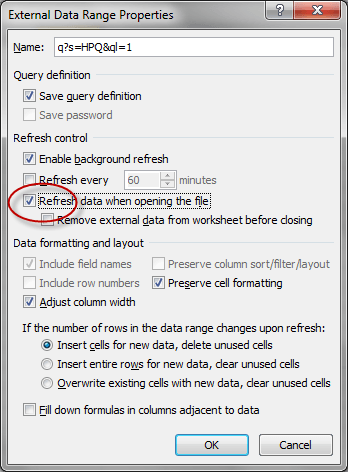
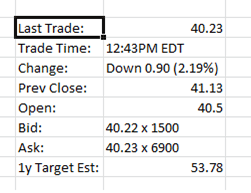
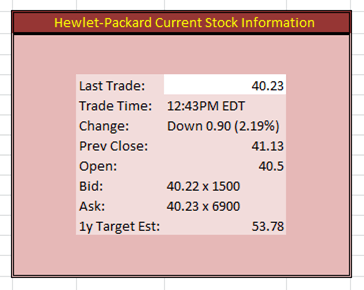
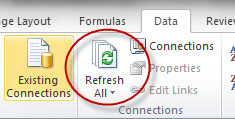
0 commentaires:
Enregistrer un commentaire